Email and SMS templates are messages that Content Snare sends to the client based on your reminder schedule.
You can find both email and SMS templates in the Reminders tab.

Editing email templates
We highly recommend customizing reminders to suit your own business and style. The default reminders are fairly generic due to the variety of customers that use Content Snare.
| Note: To create a brand new template, click Add an email template at the bottom of the dashboard. |
Jump over to the email templates tab to see all the built-in emails. To modify them, click the dotted area next to the template name and then click Edit.

You can edit three elements:
- A template name (this is not visible to clients)
- An email subject
- An email body
Both the email subject and body can use variables to personalize the information and send links to your clients. To add a variable, click on the variables drop-down to see the available fields, and choose one to insert into the editor.
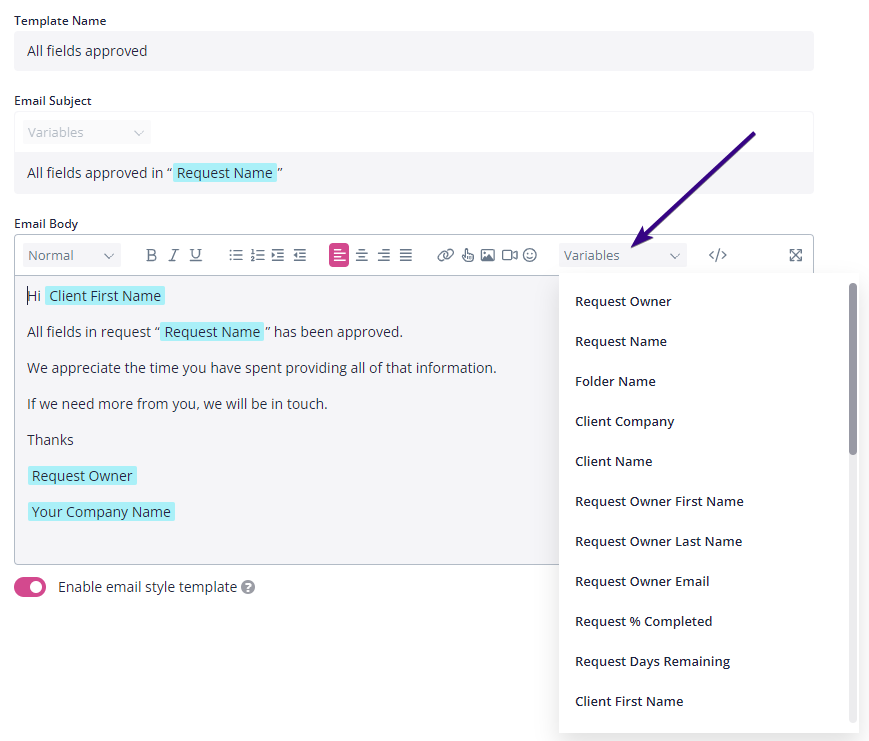
Variables appear within blue bubbles on your end but translate as normal text on the client’s end. You can preview the email template you’re currently on by clicking the Preview Email button towards the top-right corner of the page.
Take a look through the variables menu to see what placeholders you can add to emails. For example, you can add “Days remaining” and “Percentage complete” to create a sentence such as:
- You are 56% complete and there are 4 days left to complete this.
When you’re done editing the template, click Save in the top right corner.
| Pro tip: You can also create advanced email templates to take extra control over your notifications. |
Styled vs. plain template
Another option is to choose between styled or plain email templates. Designed (styled) emails look like an email that was generated by an app. Plain templates can look as though you have written them personally to your client, which often creates a higher sense of urgency.
You can enable/disable styled templates by clicking the toggle switch at the bottom of the page:

Editing SMS templates
SMS templates are a good solution for urgent reminders and B2C companies serving consumers who aren’t tech-savvy. There are four types of built-in SMS templates:
- Due
- Overdue
- Reminder
- Request completed
To edit an SMS template, click on it and modify its name and/or the body of the message. You can also use variables from the drop-down to personalize your request:
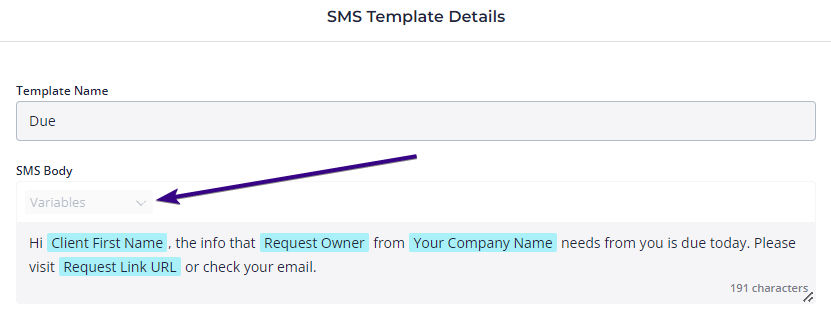
The number of characters in the SMS body is displayed on the bottom-right side of the text box.
| Pro tip: The character counter may not be indicative of the final size of the SMS if your template includes variable tags. SMS messages are sent in blocks of 160 characters with each block using 1 SMS credit. |
If you want to create a new SMS template from scratch, click Add an SMS template at the bottom of the templates list.
Our tip is to use SMS as required, but sparingly.
Duplicating reminder templates
To duplicate an email or SMS template, go to the email or SMS templates tab and pick the one you’d like to duplicate. Click on the dotted area next to its name and then click Duplicate:
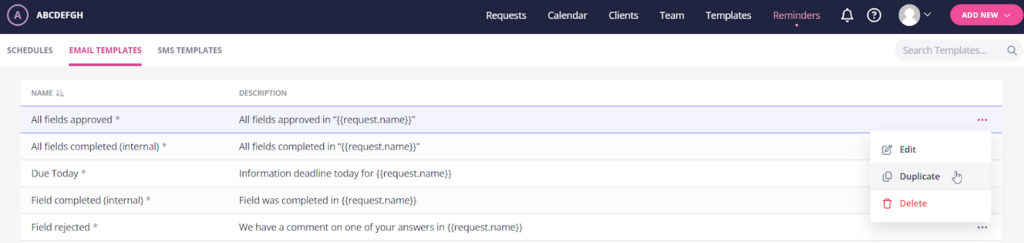
Once done, the duplicate with the sign New will appear right under the original template.
Naming conventions for multiple schedules
If you have multiple reminder schedules, we suggest using a naming convention for better organization of email templates. You may wish to separate templates based on different processes (onboarding or monthly questionnaire), types of client voice (professional, casual) or even team members. For example, it can be something like:
- Onboarding – Initial Email
- Casual – Reminder
- Bob Smith – Due Today
