Exporting enables you to download all the information your clients have provided. If you don’t need everything, it’s also possible to copy/download individual fields (including files and images).
You can export published requests, but not draft versions. If you want to export archived requests, you’ll need to restore them first.
Export an entire request from the dashboard
Export it from the requests dashboard by clicking the dotted menu in the top-right corner and choosing Export Request from the drop-down menu.
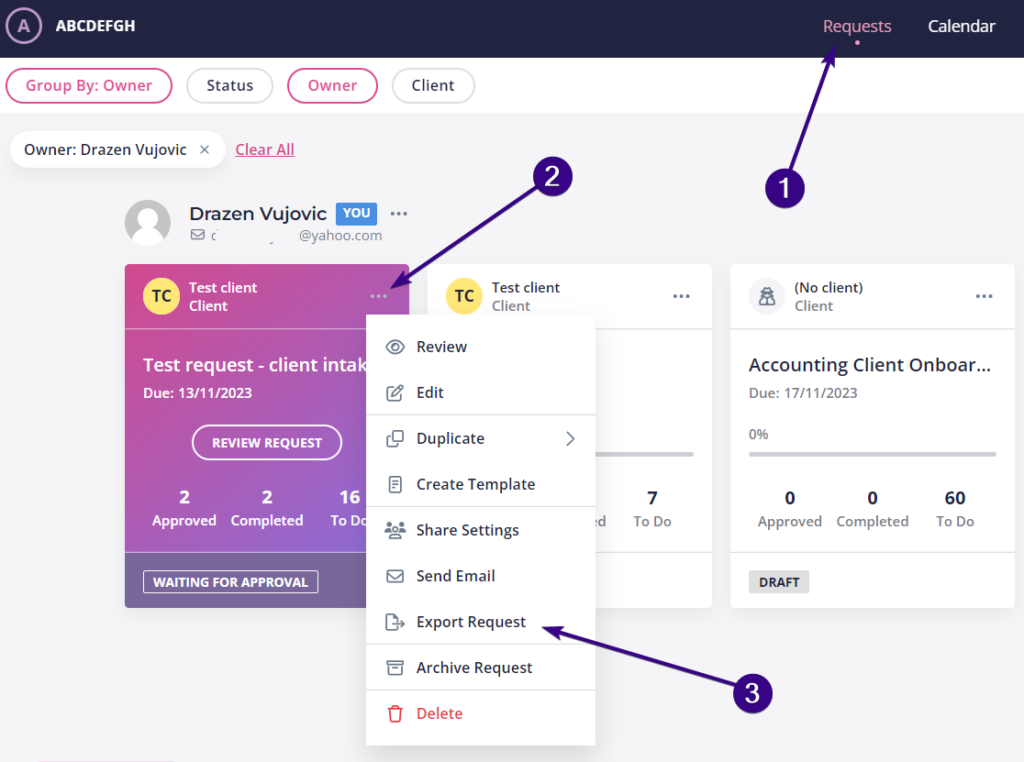
You’ll see a pop-up window asking you to choose the output format from the drop-down menu. It also lets you choose different export options.
Once done, click Begin Export in the bottom-right corner of the pop-up window and you’ll download the request in the selected format.
| Note: If you have third-party storage integrations configured (like Google Drive), you’ll also have the option to export directly to those platforms. |
Another option is to export your request while viewing or reviewing it. If you are viewing a completed request, click Export Request in the top-right corner.
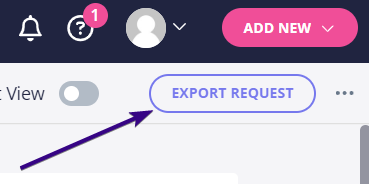
If you are reviewing a request that’s not yet complete, you cal still export the parts that have been completed so far. Click the dotted area in the top-right corner and then choose Export Request from the drop-down menu.
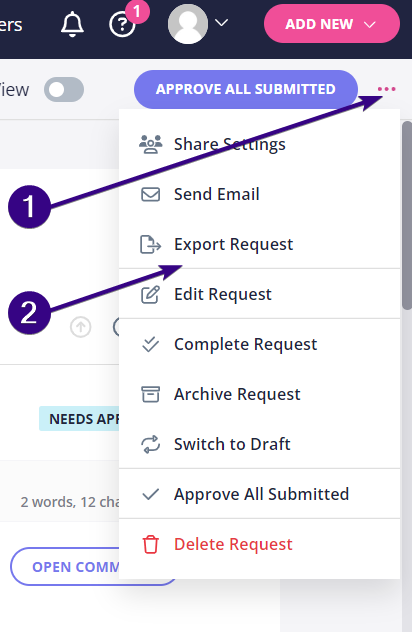
Export types
Here’s the list of all export formats currently available in Content Snare:
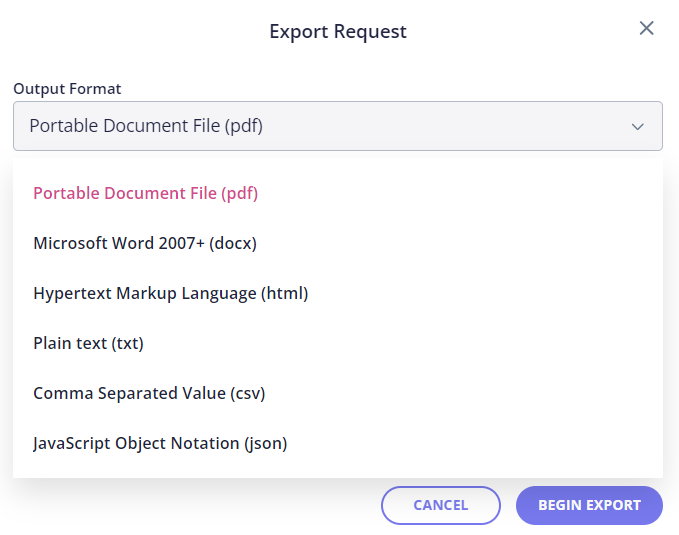
As for the export options, you can choose to:
- Include page, section, and field instructions
- Include confidential answers
- Include comments, internal comments, and field status history
- Include attachments (with or without original attachment filenames)
Exporting individual answers or files
It’s also worth noting that you can copy individual fields (including file and image fields) when viewing a request. Click the Copy to clipboard icon (the two overlapping pages) on the right-hand side of the field to copy text-based answers:
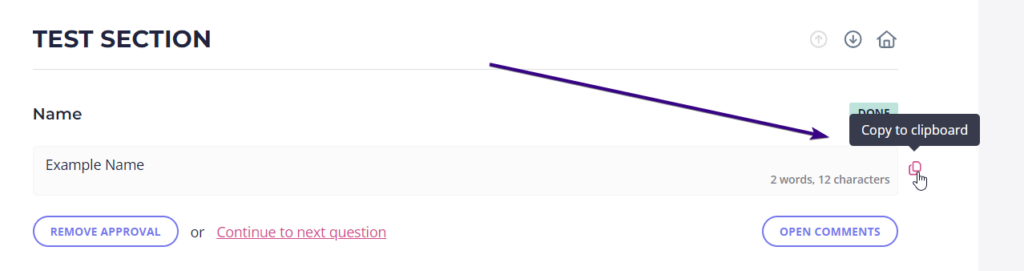
You can also preview, download, or copy individual files or images. These options will appear when you hover over the field:

