What is a request owner?
A request owner is a person who manages the request and receives all of the corresponding communication associated with that request and its progress. The request owner is also a placeholder in emails, so it can be used in a signature.
Any outbound reminders are also sent on behalf of the request owner.
By default, a request owner is the user who created it. However, you can change the request owner and assign this status to someone else like this:
- Create a new request
- Go to the Essentials page, which is the second step of building a request
- Click Show advanced settings at the bottom of the dashboard
- Select the owner of the request from the drop-down menu
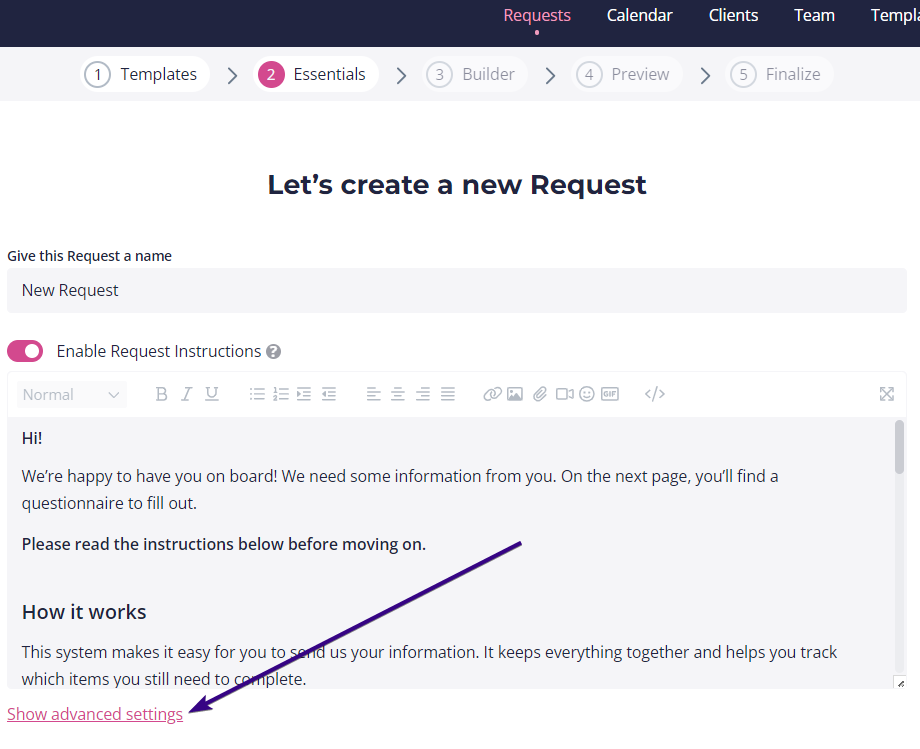
What is an active request?
Active requests are published requests that your clients can access and fill out.
Prior to this, when the request is in draft mode, it is still considered inactive. Completed and archived requests are also considered inactive. To see the status of all requests, go to Requests and click Status:
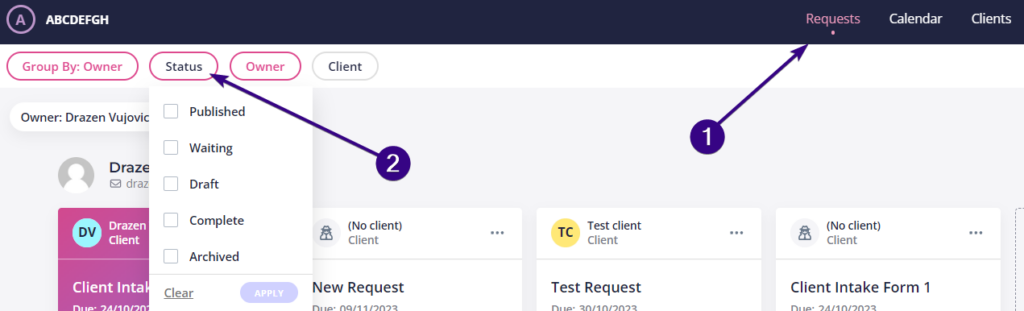
On this list, Published and Waiting requests are considered active.
Bear in mind that your Content Snare plan is based on active requests only.
For example, if your plan allows 100 active requests, this would mean that you could send all 100 of those at once if desired and still be within your limits. However, if all of those are still active and you attempt to send another, you wouldn’t be able to.
The way to solve this would be to mark the ones that are no longer in use as complete or archived. The client will no longer have access to these, therefore making them inactive and freeing up space within your plan limits for you to send some new requests!
When should I archive a request instead of marking it as complete?
We recommend archiving a request when you’re completely finished with it. That way, it will no longer appear on your main dashboard and it will be easier for you to navigate through the requests you’re currently dealing with.
If you wish to access the request again, you’ll have to restore it.
On the other hand, marking as complete still allows you to access the request from your main dashboard and export it.
With both of these options, it’s important to remember that any files within archived or completed requests still count towards your file storage limits. To free up space, you can delete files.
How do I remove the 20MB file size limit?
The 20MB file size limit applies to users on a free trial. If you need more than that, upgrade to one of the Content Snare paid plans.
The Basic plan has a limit of 4GB. If you’d like to go a step beyond, you can opt for a 16GB file size limit by upgrading to Plus, Pro, or Enterprise plans.
To upgrade your plan, click the avatar in the upper-right corner of your dashboard and then choose My Subscription from the drop-down menu:
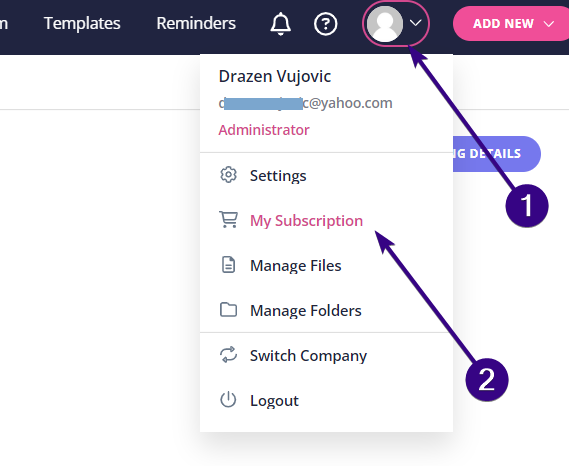
Once done, click Upgrade in the upper-right corner of your screen to choose a new subscription plan.
What if the publish button is grayed out?
The Publish & Send button remains grayed out until you’ve selected a client from the drop-down menu. As soon as you’ve done so, the button will become purple, and you’ll be able to publish the request.
Your plan’s limit may be the second reason why this button is grayed out. If you’ve reached your plan’s limits, the system won’t let you publish another request until you mark one of the existing requests as Complete or Archived. Alternatively, you can delete one of your requests to free up your limit.
You can safely exit the publish screen without losing any progress to see your plan’s usage. To do that, click on your avatar on the top right and then go to My Subscription. Over there, you’ll see a full overview of the plan limits.
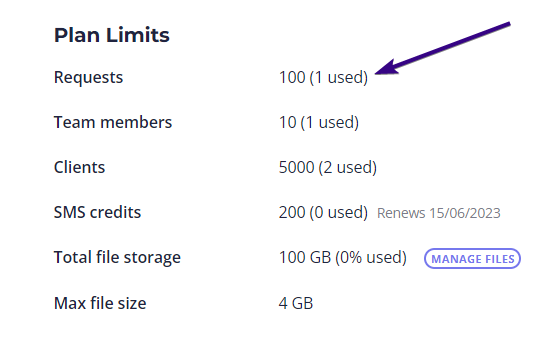
Can I see what a request looks like for my clients?
You can preview a request before sending it to your client in three ways:
- View Content Snare templates without needing to create an account
- Preview before sending the request to the client
- By sending a request to your personal email
| Note: Learn more about previewing requests here. |
Does my client have to register to access the request?
Not necessarily.
This decision is up to you when you publish the request. You can enforce account sign-up at the last step of the request creation process: Finalize.
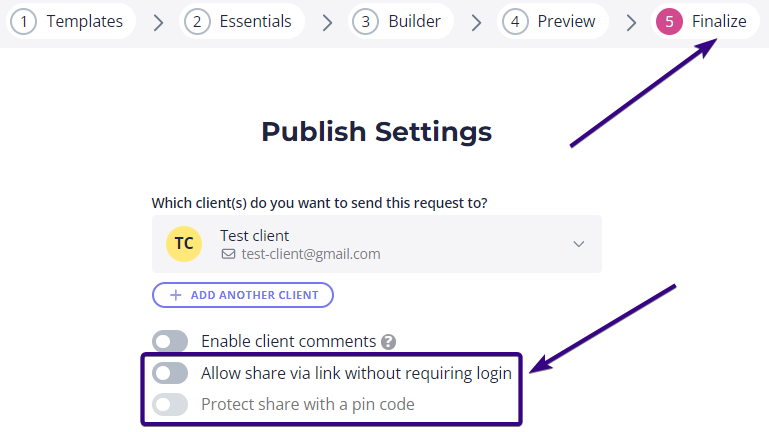
If you disable these two options, your client will be provided with a link to register on the system and access your request. In case they are already registered, the system will just send them a link to the request.
If you enable Allow share via link without requiring login, your client will receive a direct link instead. This allows them to begin filling in information straight away without registering.
If you enable Protect share with a pin code, your client will be asked to set their own pin code when they first access the request. They’ll need to re-enter the code every time they access your request.
