Content Snare admin users can add Team Members to their accounts. These are usually colleagues who also need access to requests. This option, however, differs depending on the plan selected:
- The Basic Plan allows up to 2 team members
- The Plus Plan allows up to 5 team members
- The Pro Plan allows up to 10 team members
- Custom plans allow 10+ team members
| Note: Check out our pricing plans with all their features. |
Adding a team member
You can add a new team member from any page by clicking Add new in the upper-right corner and choosing Team Member from the drop-down menu.
Alternatively, go to the Team tab and click Add team member:
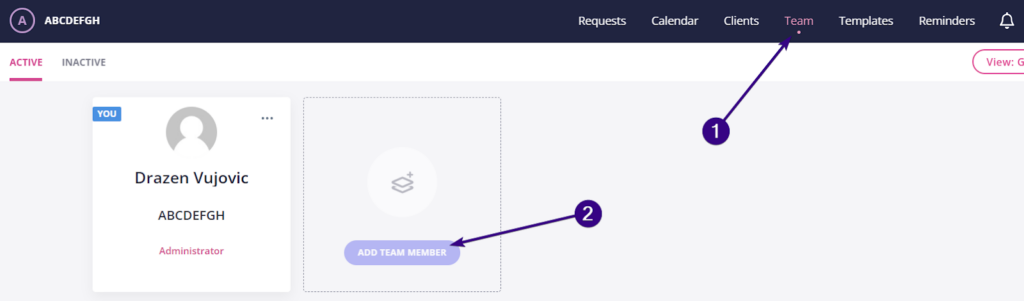
| Note: The Team tab shows you active team members by default. To see inactive team members, click Inactive in the upper-left corner. |
If you’re seeing this tab in the table view, click Add a team member below your current list of active team members:
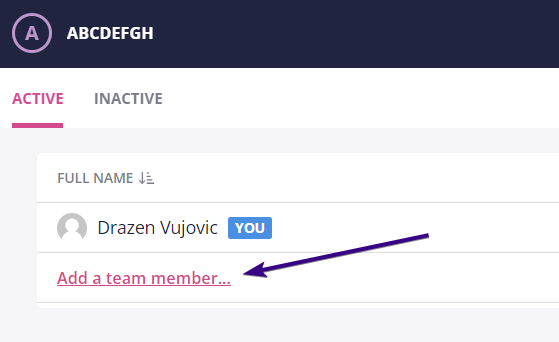
After that, type in a new team member’s details and click Save in the upper-right corner. Your new team member will receive a Content Snare invitation in their email.
| Note: The Save button is grayed out until you fill in mandatory fields — name and email address. |
Setting a team member’s permissions
You will see a field labeled Role when creating a new team member. Content Snare sets it to Editor by default, but you can change the role to give your team members additional permissions or, if required, limit their permissions. Do it by clicking the drop-down menu and selecting the appropriate role:
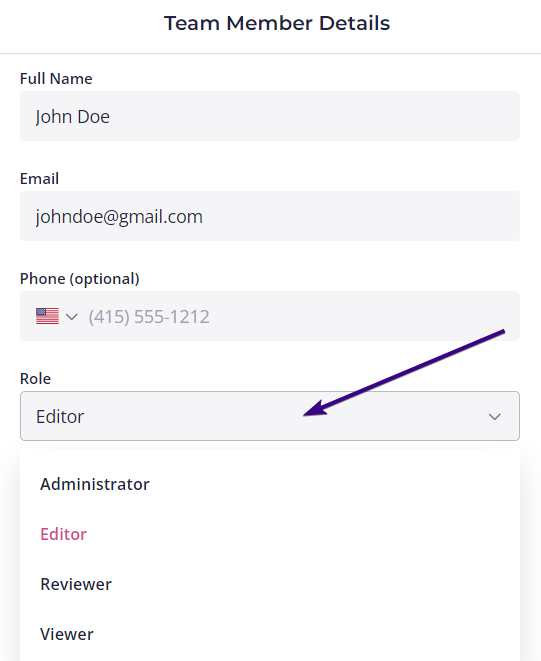
Selecting the right role enables you to give the correct permissions to any given user based on the role they play within the company’s workflow.
Types of roles and their corresponding permissions
Here is a comprehensive breakdown of the different permissions associated with each of these roles:
Viewer role
- Can view requests that have not been published.
- Can view the client list.
- Can view the team list.
- Can view the template list.
- Can view the reminder schedules.
- Can request help using the in-app chat system.
- Can see a warning indicating the application subscription status if in trial.
- Can see the announcement icon in the navigation menu.
Reviewer role
As above, additionally:
- Can send an email to a client using the application’s email function.
- Can approve or reject field answers completed by a client.
Editor role
As above, additionally:
- Can edit a request (instructions, name, adding or removing fields, sections, deleting a request, etc).
- Can update or create clients.
- Can update or create templates (request, page and section templates).
- Can update or create reminder schedules or email templates.
Admin role
As above, additionally:
- Can update or create team members.
- Can update subscription billing settings.
- Can modify company settings.
- Can modify integrations, webhooks and connected apps.
