Once a field has been submitted, you’ll see the approval panel underneath it:
- Approving confirms that your client submitted accurate information.
- Rejecting informs clients that changes are required.
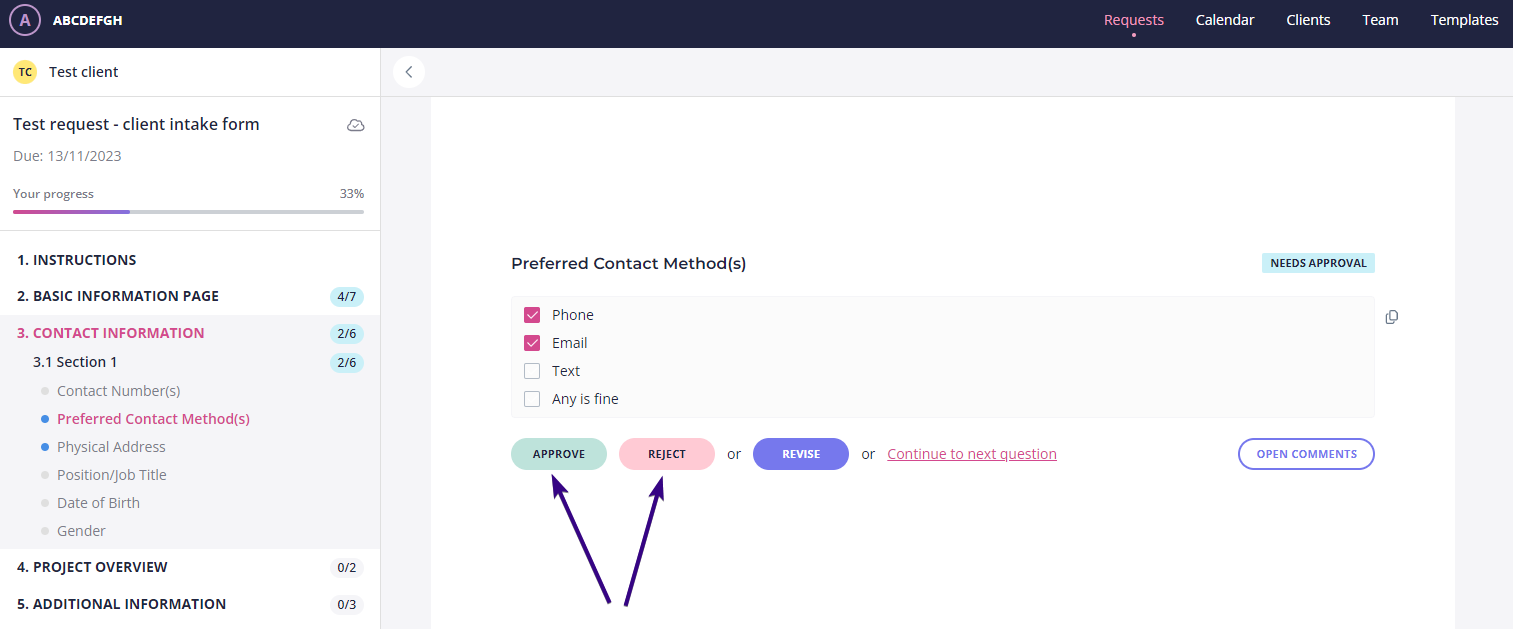
| Note: You can also click Revise to modify your client’s answer, but make sure you submit it after editing the field. |
When you approve an answer, the status of that field changes to Done. The system will also display a notification on the client’s end that the answer is approved and can no longer be modified. You can undo the approval if you or your client need to make changes. To do that, click Remove approval.
| Pro tip:. You don’t actually need to approve items, as it’s an optional workflow. However, there is a webhook on “field approved” that you may wish to use in your automations. Learn more about webhooks here. |
When you reject an answer, the status of the field changes to Redo. In this case, a pop-up appears asking you to explain what needs to be changed. You don’t have to leave a comment, but we encourage you to do so because it helps the client to understand your requirements. Once done, click Reject on the bottom-right.
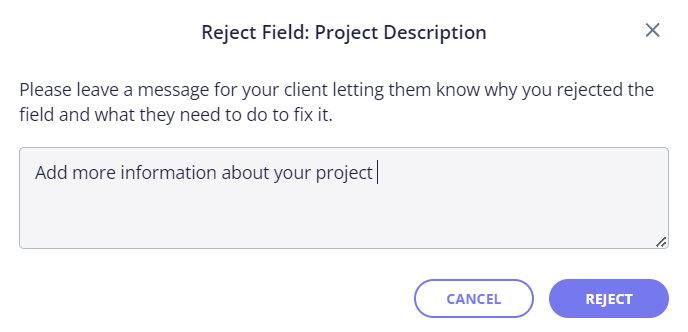
| Note: Clients don’t see the terminology “reject”. Instead, they receive an email saying that you left a comment on one of their answers, and the question is highlighted in yellow with the term Redo. |
If you are using the default reminder schedule, your client will receive an email notifying them that changes are required. Learn how to customize a reminder schedule here.
Individual file rejection
If the client submits multiple files or images to the same field, you can approve or reject them all in a single click:
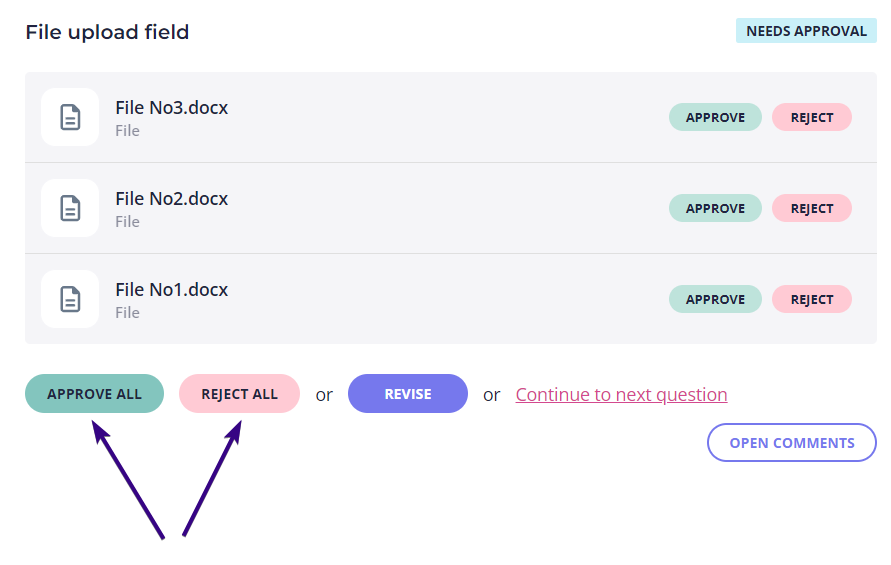
But if only some files need to be changed, you can reject individual entries instead of rejecting them all. This is handy when a client has got most of the files right, but you only need them to reupload some of them. In this case, click Reject on the right and leave a comment. This is what your client will see:
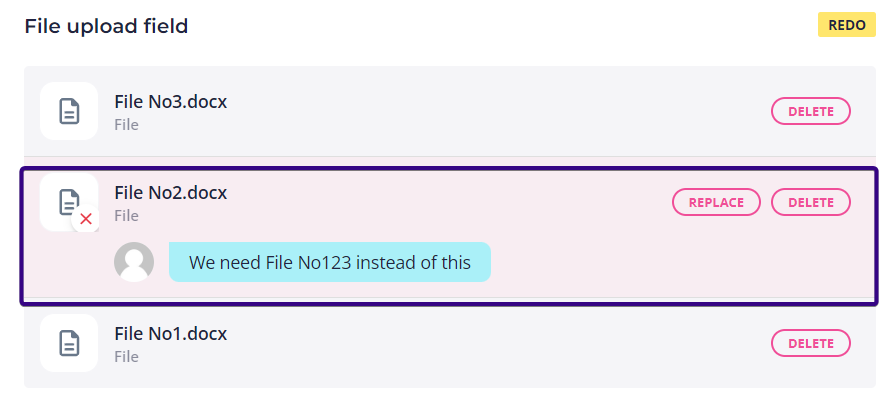
Bear in mind that you can approve the other files so your client doesn’t accidentally delete them.
