In this article, you’ll learn how to send emails from your own domain.
By default, Content Snare will use the domain contentsnare-mail.com for sending emails. It still shows up as coming from your own name, and if your client replies, it goes to your email address. However, the “from” address is from Content Snare.
If your plan allows custom branding, you can send it from your own domain.
Note: This setup requires technical knowledge of DNS. You may wish to forward these instructions to the person that manages your domain or website.
There are 3 records you need to add:
- DKIM
- Return-Path
- SPF
Step 1: Add your domain
To get started, go to Settings -> Branding. Scroll down to the Email section.
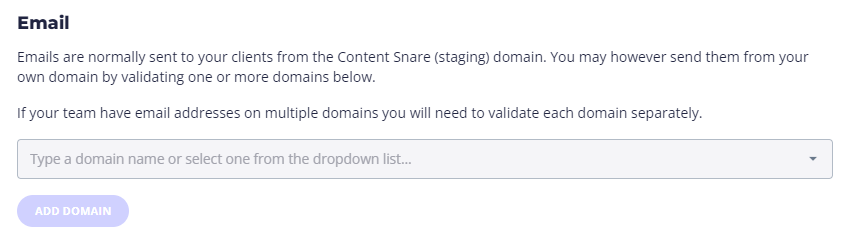
In the box, either type the domain that you want to send from or choose it from the list. We automatically detect any domains you’ve set up for your team members.
Step 2: Add a TXT record to your DNS for DKIM
This popup will be shown.
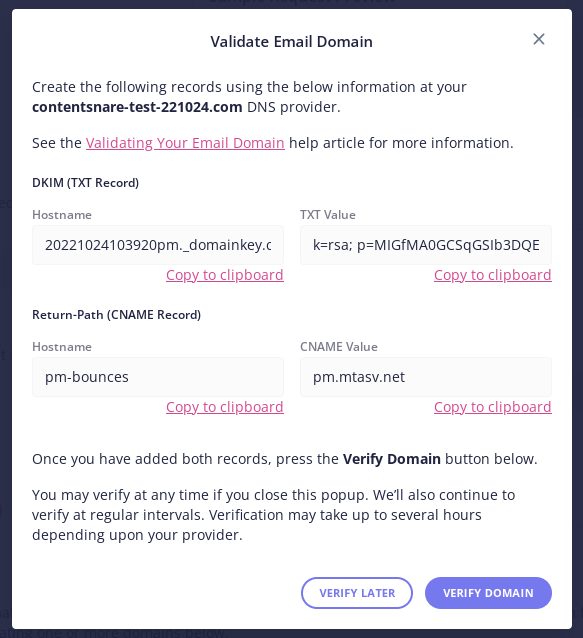
Log in to your DNS provider and add a TXT record. If you do not know how to do this, forward these instructions to the person who manages your website and the information below.
TXT Record Name: Add the text from the first box. Note that depending on your DNS provider, you may only need to add everything up to and including “domainkey” (remove your actual domain)
TXT Record Content: Copy the full text from the second box.
TTL: Any value.
In Cloudflare, this would look something like this:
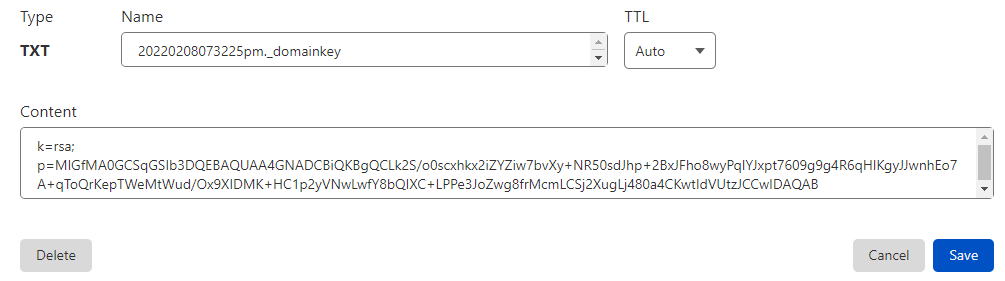
Step 3: Add a CNAME record to your DNS for Return-Path
Next, create a CNAME record at your DNS.
Name: pm-bounces
Target: pm.mtasv.net

Step 4: Add an SPF record (optional but recommended)
SPF is optional, but improves deliverability when you send email to your own domain from Content Snare. For example, if your email is [email protected], and you set your custom domain example.com. When you email someone on your team from Content Snare, emails may be rejected if you do not set SPF.
Important: First, check if you have an existing SPF record. If you do, do NOT add a new one. You will need to combine them. More info on this below. To find out if you already have one, look for a TXT record that starts with v=spf1
Creating a new SPF record
If there is no SPF present, add this record:
Type: TXT
Host: @
Content: v=spf1 a mx include:spf.mtasv.net ~all
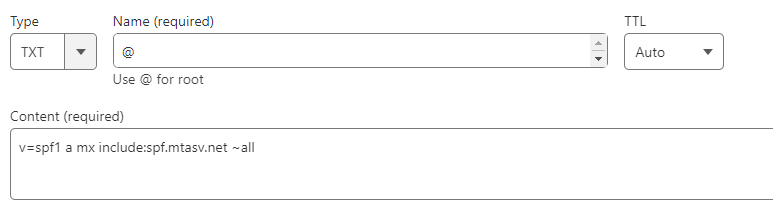
Combining with an existing SPF record
If you already have an SPF record, you’ll need to combine them. So just take the “include:spf.mtasv.net” part and add it into your existing record before the ~all
For example, if you use Google Suite, you may have an SPF record like this
v=spf1 include:_spf.google.com ~all
You would need to update this to be
v=spf1 include:_spf.google.com include:spf.mtasv.net ~all
Step 5: Verify your domain
Then go back to Content Snare and click the “Verify domain” button.
You should see that your domain is “Verified”.
Note that it can take up to 48 hours for DNS to propagate, so if it doesn’t work right away, come back and try again later.
