One of the best parts of Content Snare is that your clients can access their request without having to remember a login.
Content Snare uses “unguessable links” so that strangers cannot find existing requests. However, if your client forwards their link to someone else, or someone gains access to their email, that person will be able to access your client’s info.
This is where confidential fields come in.
Confidential fields can not be viewed by your client after they have entered their information.
They are able to answer your question just like a normal field, but once they submit their answer, they will not be able to see what they have entered.
You will need to “unlock” confidential fields to be able to view them, by entering your password again, and you’ll be prompted to delete them once you’ve accessed them.
This is useful for any content that you want to keep extra-secure.
This feature should be used sparingly.
Consider what a request would look like if you client could not see any of the info they previously entered. It could get confusing.
If lots of your questions need to be kept confidential, you should consider requiring a PIN or password for your clients to log in.
How to enable confidential fields
Like all the other field settings, you’ll find the switch for Confidential in the right bar when editing a field.
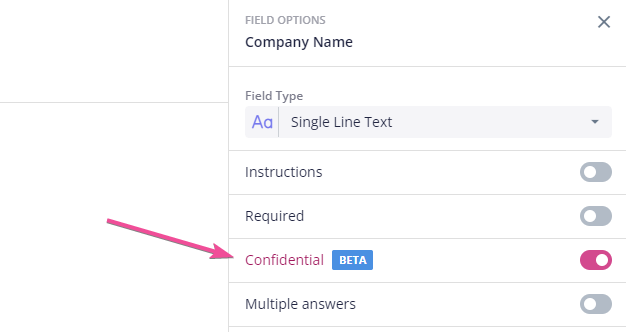
Note that only certain field types can be marked as confidential. These are:
- Text
- Image
- File
- Number
- Phone
Unlocking conditional fields
You may unlock a conditional field to see what your client entered by supplying your password.
You may continue to unlock other fields after this without re-entering your password. If you don’t unlock any fields for 5 minutes, this is reset and you will need to supply your password again to unlock more fields.
If you close the browser or navigate to another page in Content Snare, answers are re-locked.
Deleting confidential info
Generally, once you access a locked field, you should copy out the data to where it needs to go and then delete it from Content Snare.
You’ll see an option to delete the info in the confidential field once it has been unlocked and approved. The field will still show as “approved” to your client, so they’ll know they’ve finished it.
You’ll see a message that says that the answers were completed but have been deleted.
Rejecting confidential fields
The workflow for rejecting fields is different when you have turned on confidential mode.
Single answers are deleted
When you reject a single-answer question, the information is deleted and your client must re-do their answer. As usual, you can type a message into the “reason” box to explain what they did wrong.
This is because if your client is allowed to edit their previous answer, it would expose whatever information was entered into that field.
You cannot reject individual files
When you are using multi-answer fields (e.g. where your client can upload multiple files), you can not reject individual files. This is because we also hide the filename from your client and there is no way for them to know which file they are replacing.
Instead:
- Reject the entire field and in the “reason”, explain which files you need them to upload again
- Optionally delete the files that are incorrect*
*All of the original answers/files will be retained but only visible by you. If you have set a maximum number of files to be uploaded, this will be ignored as it makes the experience easier for your client to just upload new files.
You cannot “undo reject”
Once a field is rejected, you can’t undo it. This is because data is deleted when you reject a single-answer field.
For multi-answer, you can just re-submit the field.
How it works for your client
There are some slight differences on your client’s end as well.
1. Confidential message – They’ll see a message explaining that the field is confidential and what that means.
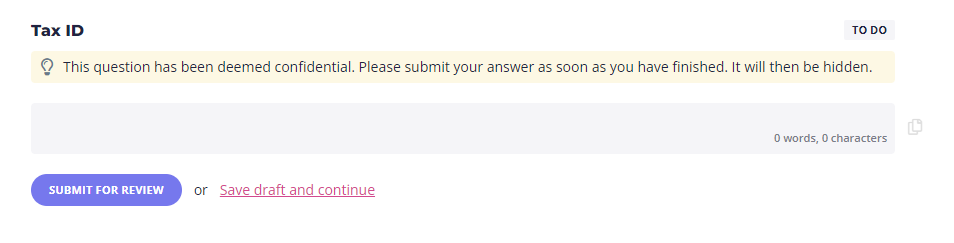
2. They must click submit – If your client types in some info or uploads a file and does not click submit, they will see a message saying that they need to hit submit or their data will be lost.
3. The revise button may delete their previous answer – If a client submits and answer and then clicks revise, without closing their browser, they will be able to edit their answer. However if they close their browser and come back later, the “Revise” button deletes their previous answer immediately. They will see a warning message and be asked to confirm it.*
*If you click revise on your client’s answer, it is always deleted.
