Conditions enable you to show or hide certain fields or entire sections based on your client’s responses. This makes for a more personalized experience as each request will appear tailor-made on the client’s end.
How to use conditional logic
The simplest way to learn how to use conditions in Content Snare is to see an example. For the sake of this tutorial, we created a multiple choice question with four options:
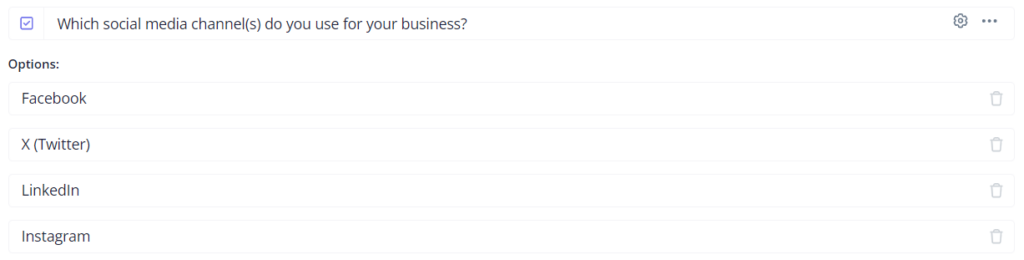
This question is followed by URL fields for each social media channel. However, we want the respondent to only see fields for the channels they really use, so we need to set up this condition.
We go to the first URL field called ‘Enter your Facebook URL’ to click the Settings icon and enable Conditions using the toggle bar:
| Note: The same procedure applies to other URL fields (Twitter, LinkedIn, and Instagram). |
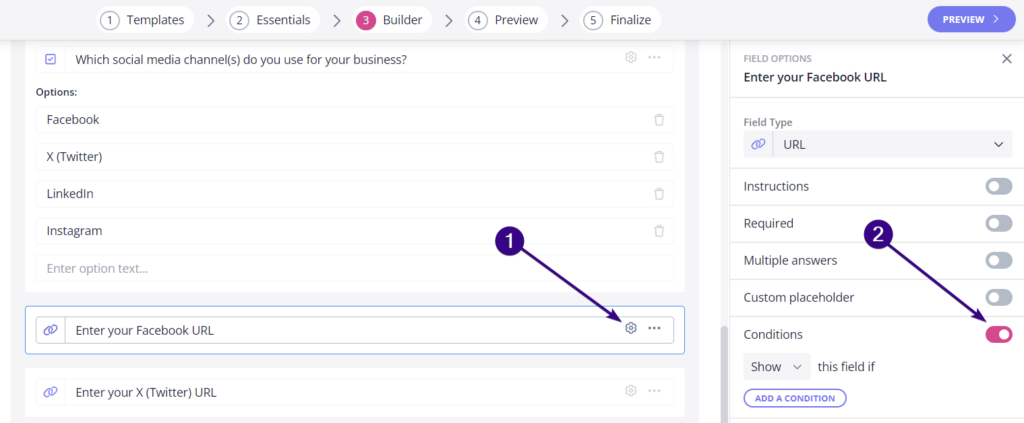
By default, the system is set to Show a field based on your condition, but you can change it to Hide in the drop-down menu:
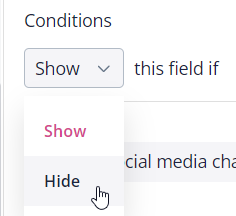
We then click the Add a condition button to set up our parameters.
First, we need to select a field to apply our condition to. We do it from the drop-down menu that shows all fields on a given page:

| Pro tip: If a page has a lot of fields, use a search tool to find the one you need. |
We picked our question “Which social media channel(s) do you use for your business?”.
After that, we can select the actual condition and the corresponding value. In this example, we want the client to see the “Enter your Facebook URL” field under the condition that their answer equals the value “Facebook”:
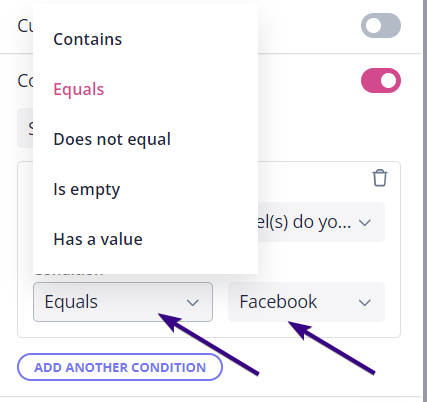
Simply put, our client will see the Facebook link field only if they choose “Facebook” as an answer in our multiple choice question about social media channels.
| Note: ‘Equal’ is the default condition in Content Snare, but a few more options are available in the drop-down menu. |
Once the condition is set, the system will show it in the upper-left corner of the field:

In addition, the system automatically notifies us that the initial question about social media channels affects the visibility of four fields:
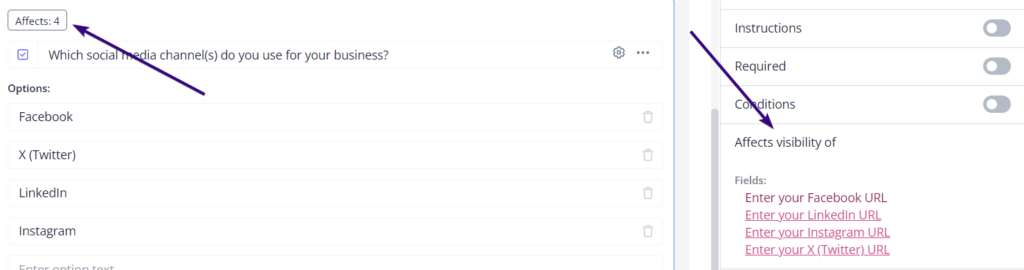
Adding more conditions
Should you wish to add more conditions to the same field, just click Add another condition in Settings → Conditions and repeat the procedure as explained above.
Conditional logic from the client’s perspective
When the client gets to this field in our request, they’ll see a standard multiple choice question without any URL-related fields in the navigation menu on the left side of the dashboard.
However, as soon as they select one or more social media channels from the list, the system will automatically show URL fields for those options:
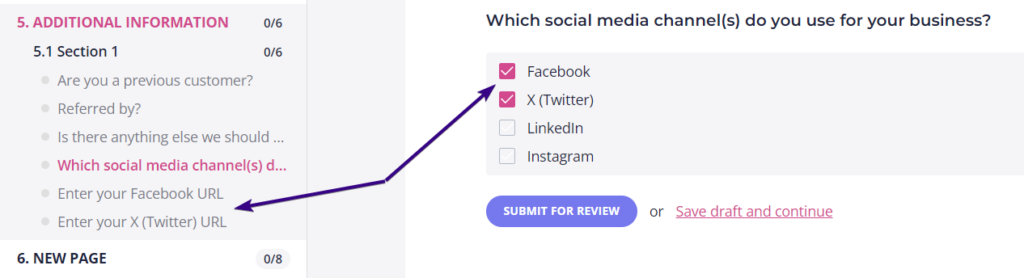
| Note: The client can continue with the request even if the hidden field is marked as required. |
