You can save any request, page, or section as a template in the Request Builder. Click the dotted area next to the name of the request, page, or section to open the drop-down menu:
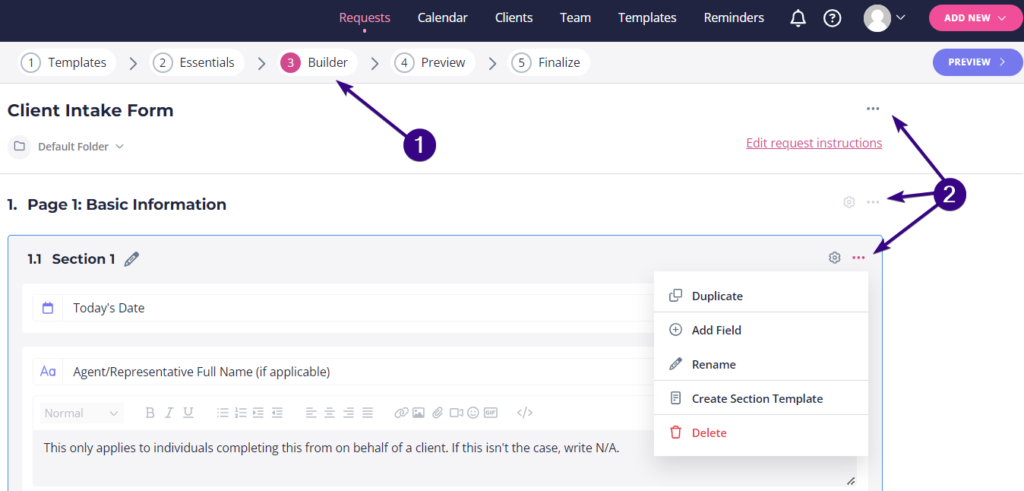
Depending on which one you’d wish to save, choose one of these options from the menu:
- Create Request Template
- Create Page Template
- Create Section Template
For the sake of this tutorial, we will make a new section template. In this case, a pop-up window will appear asking you to name the template and add a description (this is optional). We named our section template “Section 1”. Now click Save in the bottom-right corner of the pop-up.
Once done, you’ll find all of your saved templates in Templates → Sections (or Requests/Pages) under My Templates:
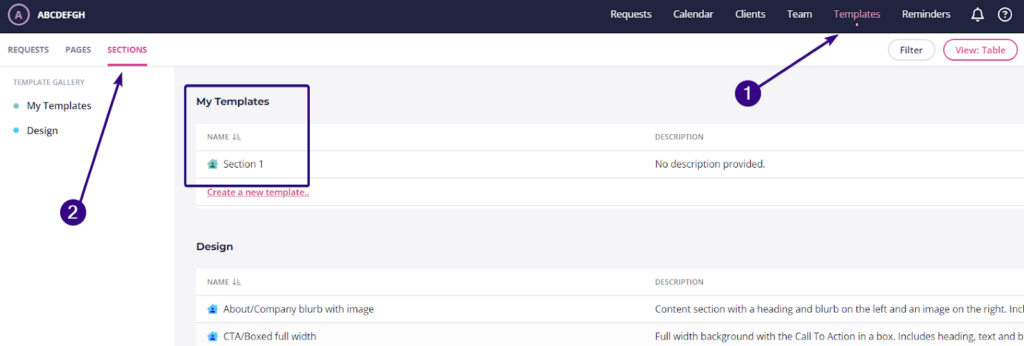
Using a saved template
When creating a request, you will be given the option to either start from scratch or use an existing template. You can find saved templates under My Templates, whilst built-in templates are stored within their relative categories.
From there, simply select the template you want to use for building a new request.
Adding a page template to the request
To add a page template to your request, go to the left-hand navigation menu in the Request Builder and click Add a page → From template. This takes you to the page template gallery from which you can choose the one that suits your request.
Click on its name and then Use this template in the bottom-right corner:
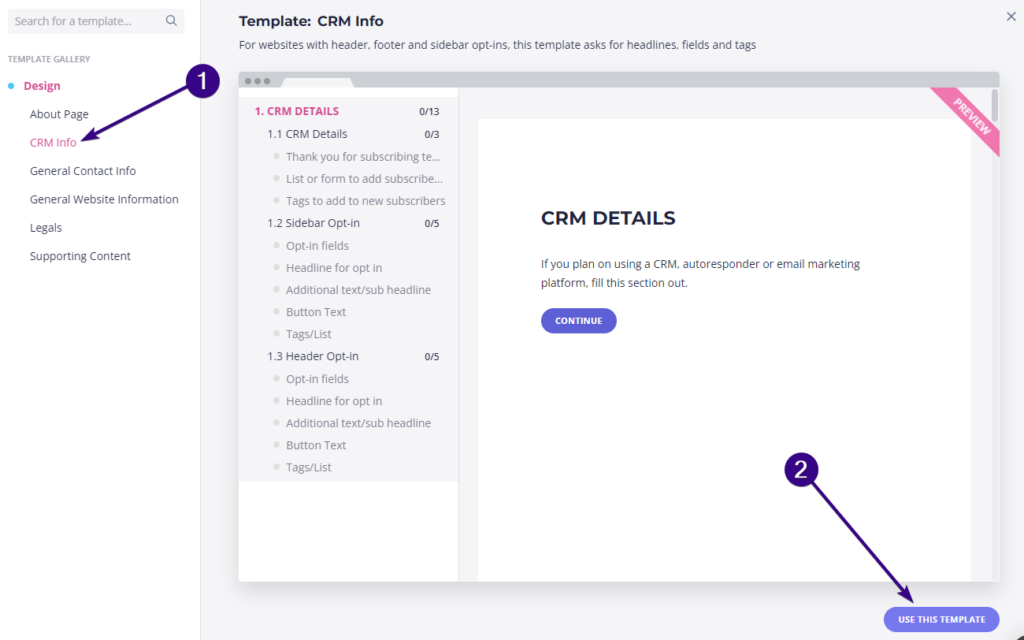
Adding a section template to the request
To add a section template to your request, click Add a section at the bottom of the Builder dashboard and choose From template.
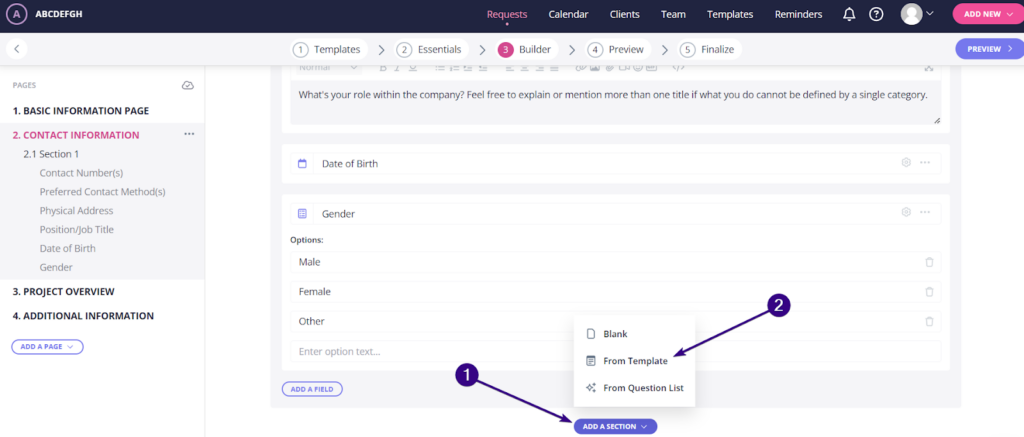
This takes you to the section template gallery from which you can choose the one that suits your request. Click on its name and then Use this template in the bottom-right corner.
Editing a template
To edit a template, go to the Templates tab and find the template you’d like to modify. Click on the dotted area next to its name and select Edit from the drop-down menu:
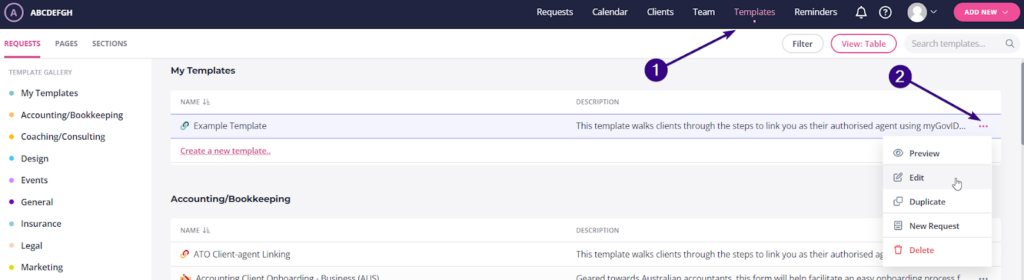
Once inside, you are free to make as many changes as you see fit.
| Note: The system will automatically save any changes. If you’re unsure about what you’d like to change, we suggest duplicating the template so you don’t overwrite your original template. |
