This is where you add questions for your client. Requests consist of three main components:
- Pages: These typically focus on specific sets of information (such as contact info, project overview, etc.)
- Sections: They break up the information into smaller logical units within a page (such as financial details, inventory, etc.)
- Fields: Each field represents an individual question or upload area
Use the left hand navigation to quickly move between pages and sections:
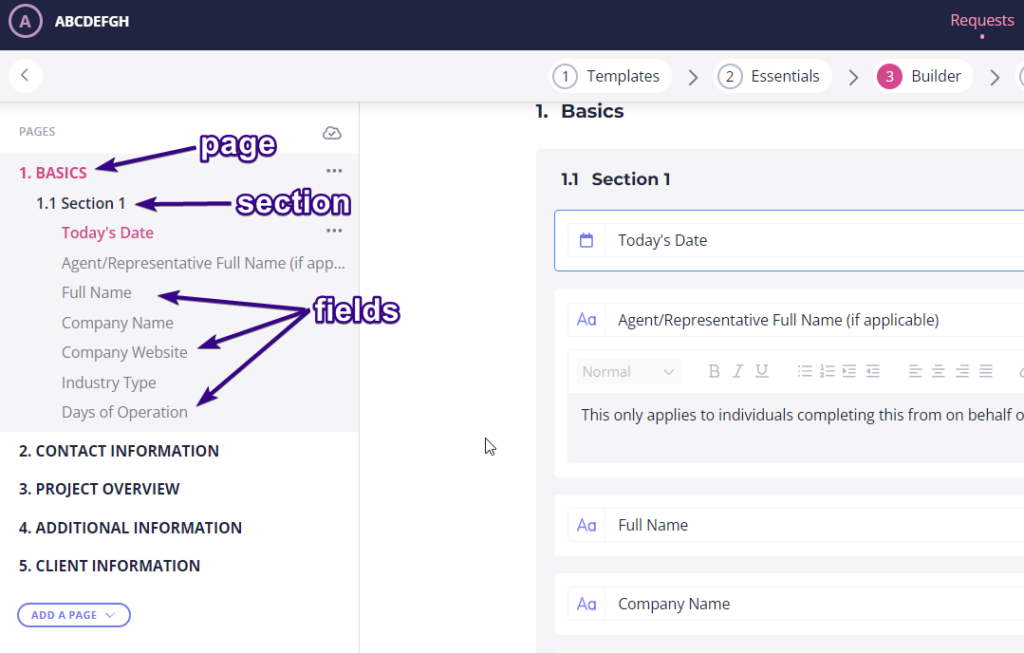
If you don’t want to use sections, just include one section on each page. Name it the same as the page.
If you want to put all our questions on one page, that’s OK too. Just bear in mind that pages are shown in the left-hand navigation menu for clients. Having only one page there can look odd.
Adding pages
To create a new page, click Add a Page on the left-hand side of the request:
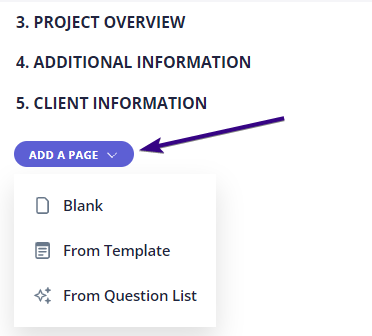
You can create a page in 3 ways:
- Blank
- From template: Use a pre-made page template (note: page templates are separate to request templates)
- From question list: Paste in a list of questions to automatically create individual fields from each question. You’ll see a pop-up box where you can add as many questions as you need:
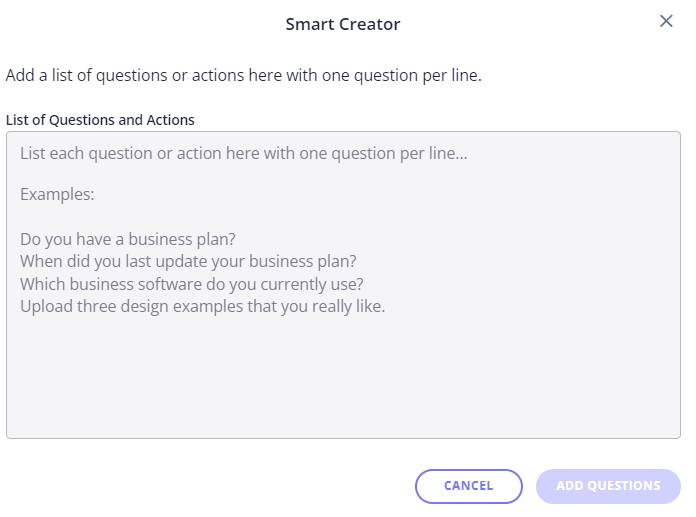
Page editing
Edit a page by clicking the dotted area next to the page name:
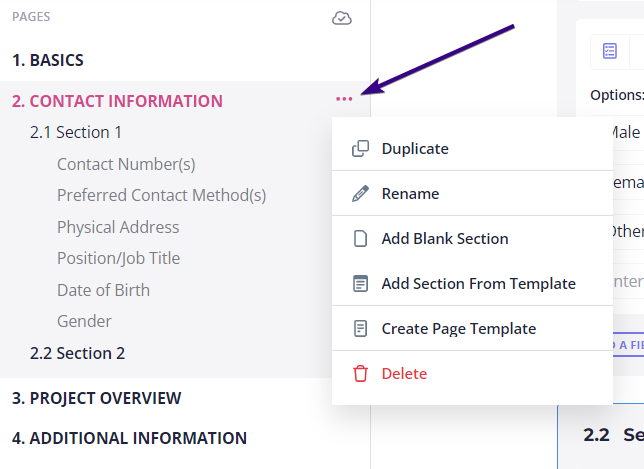
This gives you several options:
- Duplicate: Duplicate the page including all sections and fields
- Rename
- Add blank section
- Add section from template: Choose an existing section template to add to the request
- Create page template: Save the page as a template to use it in other requests
- Delete: Remove the entire page from your request. Note: this is irreversible
You can also add page instructions (in several different formats — text, video, etc.) to help your client answer the questions accurately. Do this by clicking the Settings icon and enabling instructions:

Adding sections
To create a new section in the page, click Add a Section at the bottom of the dashboard:

There are three options:
- Blank
- From template: Use a pre-made section template (note: section templates are separate to request and page templates)
- From question list: Paste in a list of questions to automatically create individual fields from each question. You’ll see a pop-up box where you can add as many questions as you need:

Section editing
You can edit a section by clicking the dotted area next to the section name:
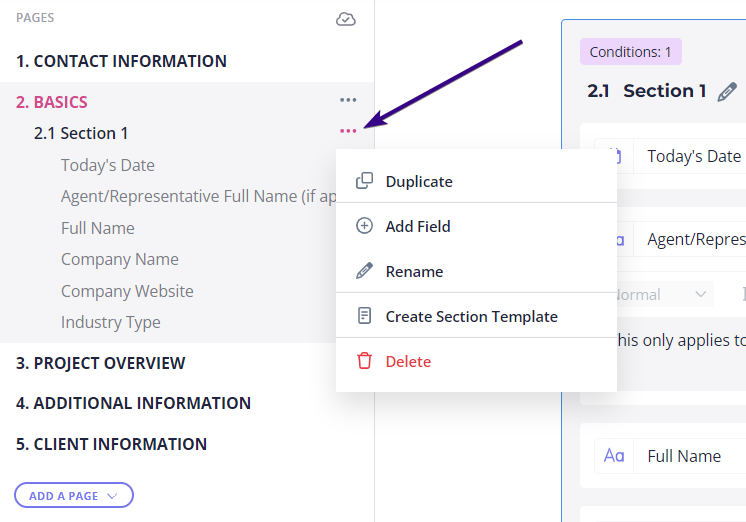
This gives you several editing options:
- Duplicate: Duplicate the section including all fields
- Add blank field
- Rename
- Create section template: Save the section as a template to use it in other requests
- Delete: Remove the entire section from your request. Note: this is irreversible!
You can also add section instructions (in different formats) to help your client answer the questions accurately, or set conditions so you only show your clients relevant questions.
| Note: Read this article to learn how to use conditional logic. |
Do this by clicking the Settings icon and enabling instructions and/or conditional logic:

Adding fields
To create a new field, click Add a Field at the bottom left of your dashboard:

Once done, you’ll see a pop-up inviting you to select a field type:
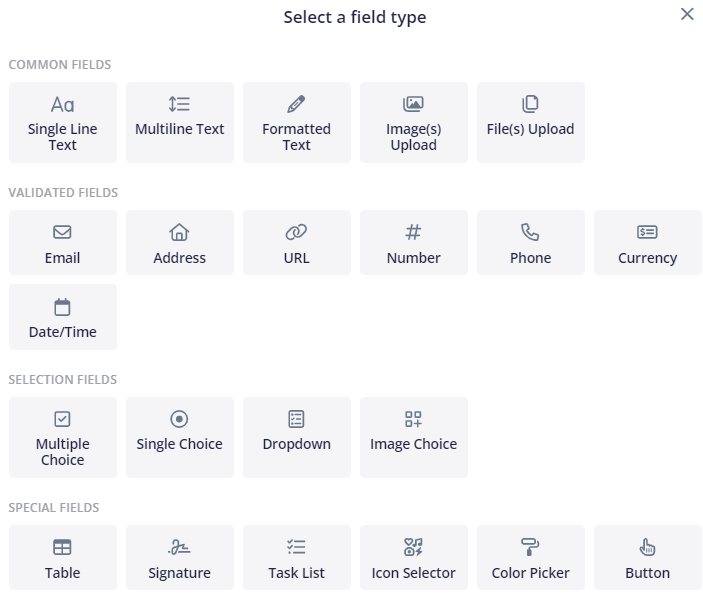
| Note: Learn about the different field types here. |
Bulk adding fields is also possible.
Click Add a Section at the bottom of the dashboard and choose From Question List. You’ll see a pop-up box where you can add as many questions as you need:

Field editing
Edit a field by clicking the dotted area next to the field name:
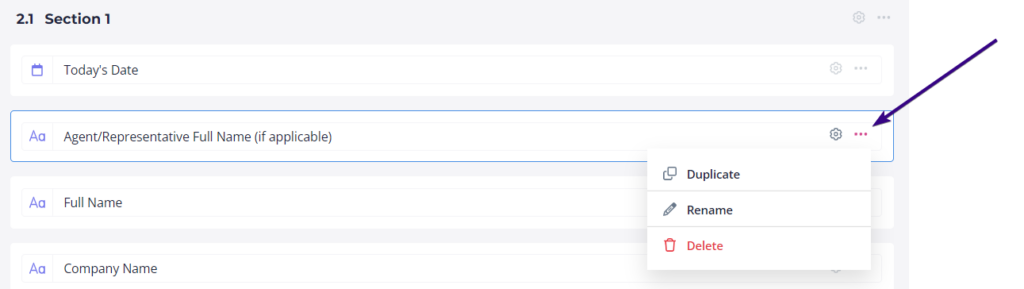
This gives you three options:
- Duplicate: Duplicate the same field in this section
- Rename
- Delete: Remove the field from the section. Note: this is irreversible!
You can also add field instructions (in different formats) or conditions to help your client answer the question accurately. Do this by clicking the Settings icon and enabling instructions and/or any other conditions:
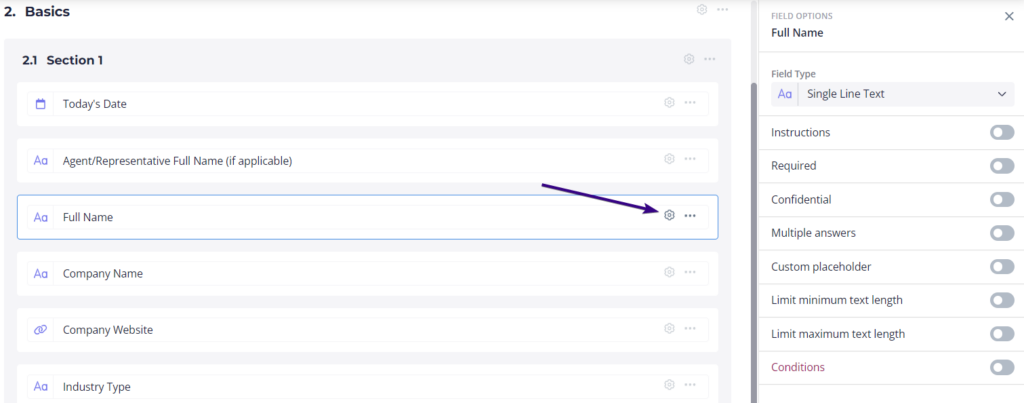
Moving pages, sections & fields
You can rearrange components by dragging them to the new location. This works for fields, sections, and entire pages.
Do this using the dotted area on the left-hand side of the page, section, or field:
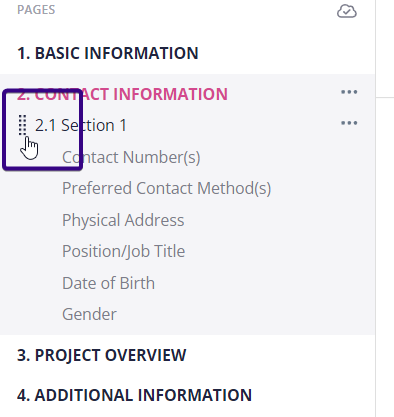
Click and hold, then drag the component to where you want it to go. If you want to move an item to another page, hover over the page name for a second and it will open up.
