Content Snare integrates with Google Drive, so you can automatically sync your files and documents with this online storage platform.
| Note: You will need to create a new, empty folder in Google Drive that’s exclusively for Content Snare. This is because Google imposes certain restrictions on how we can access your files. Our platform can only access one folder in your account. It also cannot see any of your existing files or folders, even if they are in that folder. |
How to set up your Google Drive integration
Create a new, empty folder in Google Drive and give it a name. Our suggestion is to call it “Content Snare” for the sake of simplicity. Once done, go to the Content Snare dashboard and:
- Click the avatar in the top-right corner and choose Settings from the drop-down
- Click Applications on the left
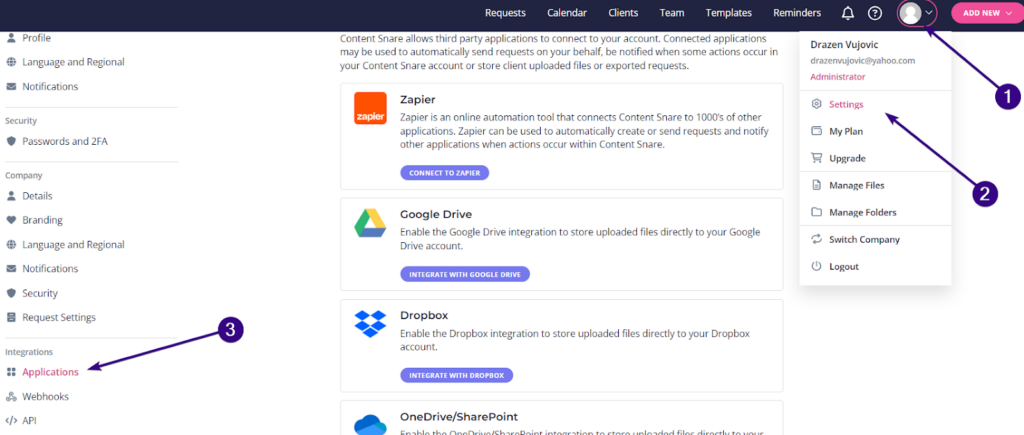
You’ll see a list of apps, so just click Integrate with Google Drive.
| Note: The system will automatically send an email to inform you that the Google Drive integration was enabled. |
This will open a pop-up window asking you to configure Google Drive integration. Click Select a Folder and choose the folder you created earlier. Set up a path where Content Snare will store files inside the existing folder. You can include placeholders like the client name and the request name.
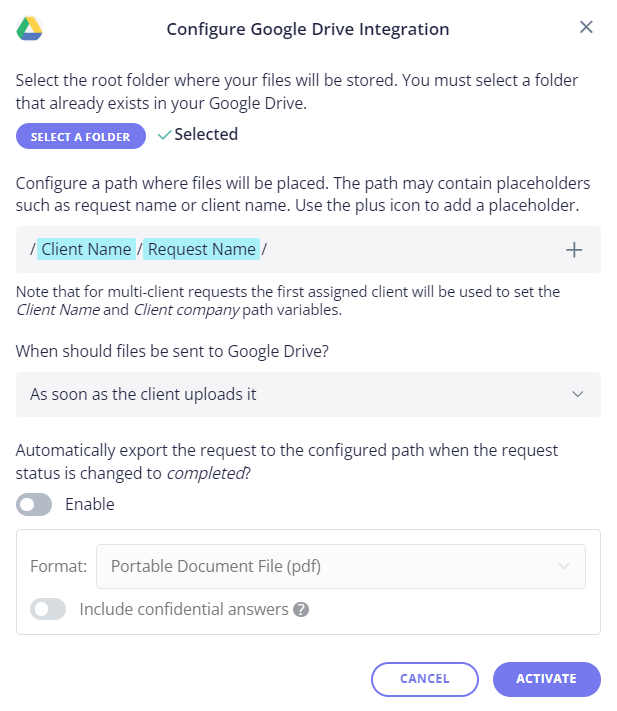
After that, complete the rest of the settings and click Activate in the bottom-right corner.
| Note: Files that you or your client deletes in Content Snare are not deleted in the integration. They are renamed in the format: [filename]-deleted-[yyyymmdd]-[hhmmss].[extension] |
Once set up, you can also manually export requests to Google Drive. This gives you additional options like including/excluding instructions, fields without an answer, comments, and so on:
Should you wish to reconfigure or remove this integration, you’ll find both options in Settings → Applications → Google Drive.
Automatically upload client files
It’s possible to choose when to send files to Google Drive. There are three options in the drop-down menu:
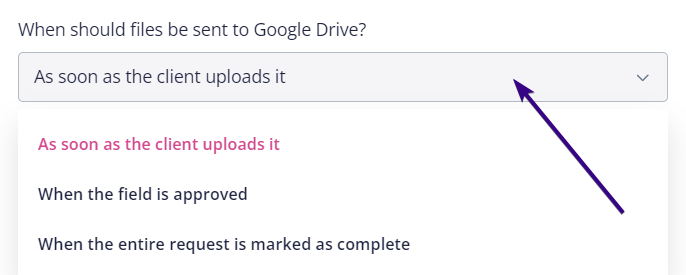
Just choose the preferred option and then click Update to reconfigure settings.
Automatically generate export file
The request PDF export can be generated automatically if you enable this option in settings. To do that, update your Google Drive configuration by enabling automatic exports:
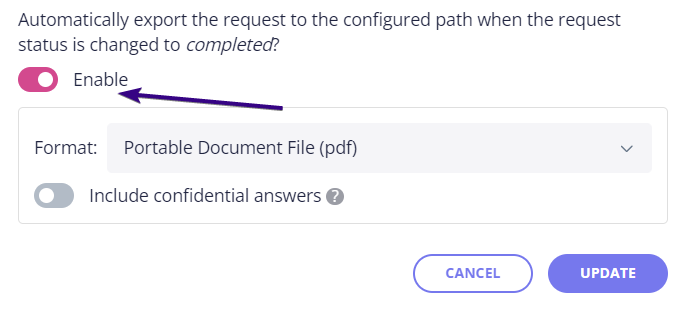
You can also change the default export format (PDF) from the drop-down menu and choose whether to include confidential answers.
