With this workflow, you can combine all the files uploaded by your clients to a Content Snare request into a single PDF. You’ll need a couple of external tools to make this work.
Prerequisites
- PDF.co – Any account (You’ll use around 35 credits per page merged)
- Zapier – Premium account
- Cloud storage (i.e. Google Drive)
Steps
If you’d prefer to watch this on video:
1. Create a new zap on Zapier
2. Create a trigger on Zap and choose “Webhooks by Zapier”.
3. Select Catch Raw Hook as an event.
4. Copy the webhook URL generated for the zap.
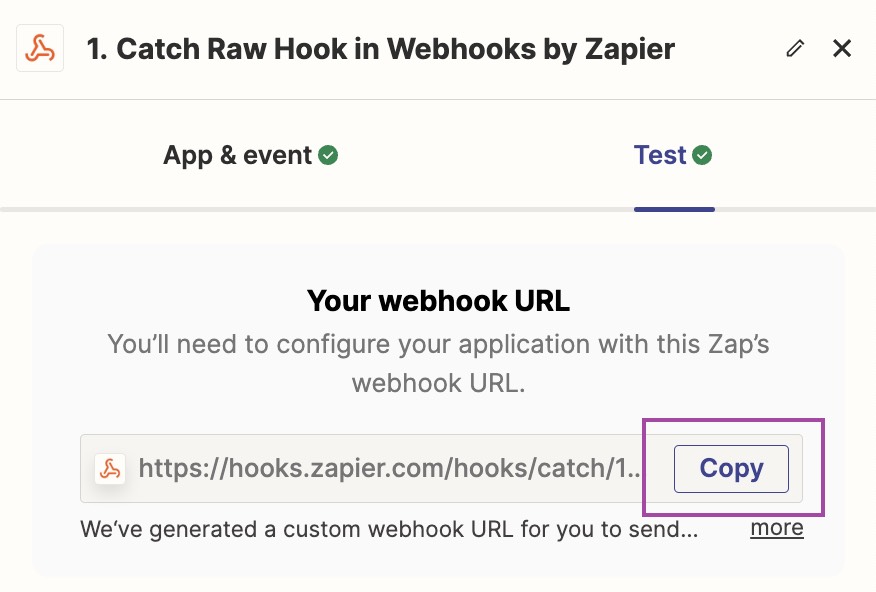
5. Paste the webhook URL on your Content Snare settings and go to Webhook tab, click “Request Completed” and click “Save”.
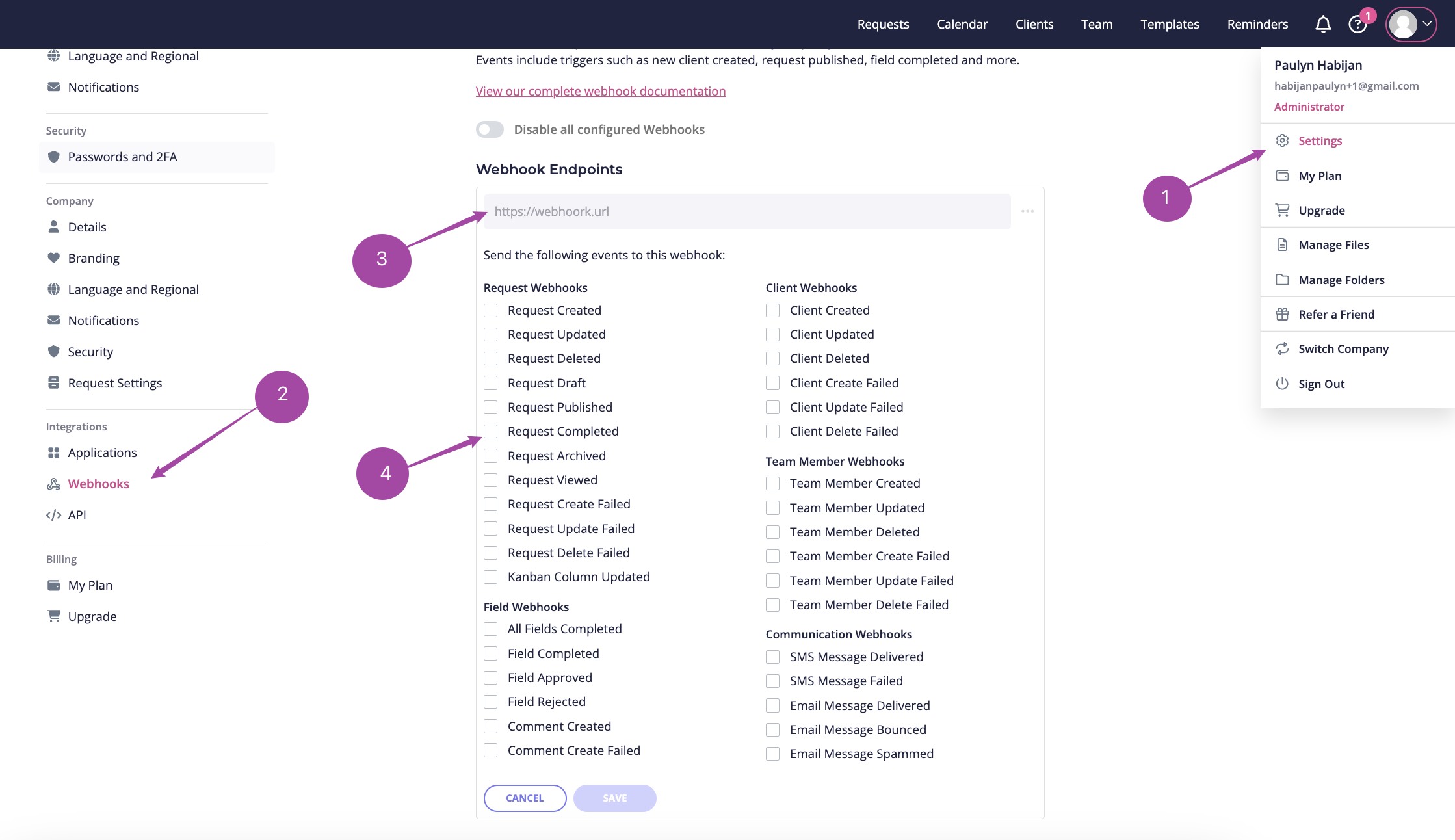
6. Generate a test webhook by clicking the … menu next to the new webhook, and select “Request Completed”
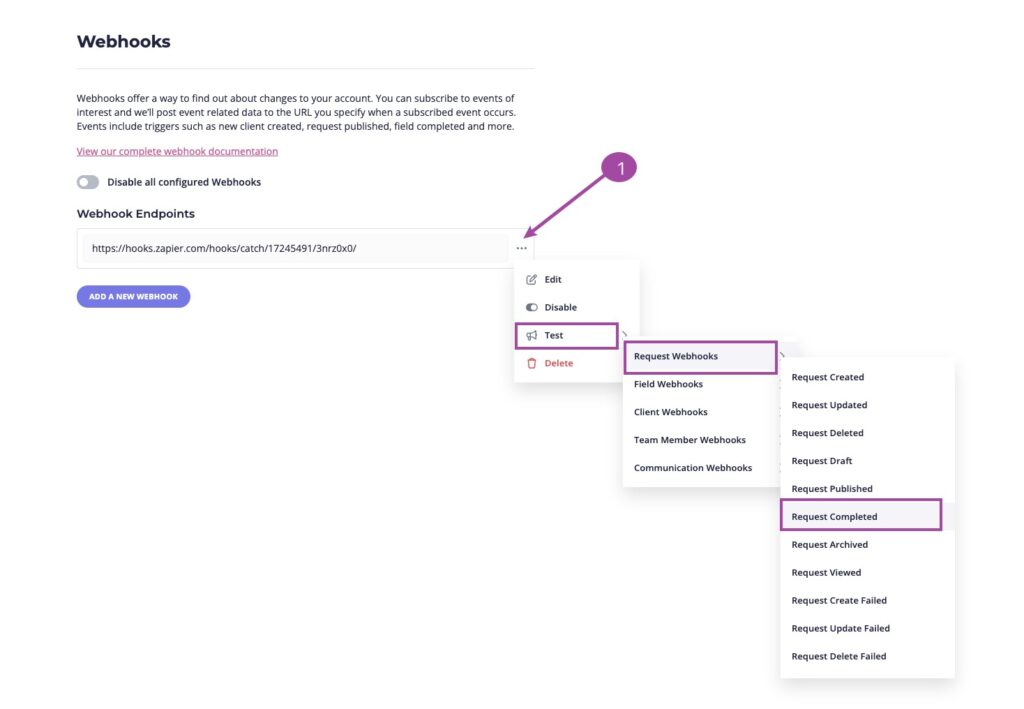
7. Back at Zapier, click the “Test Trigger” button and select the record that will be pulled by your webhook request. Click “Continue with selected record”
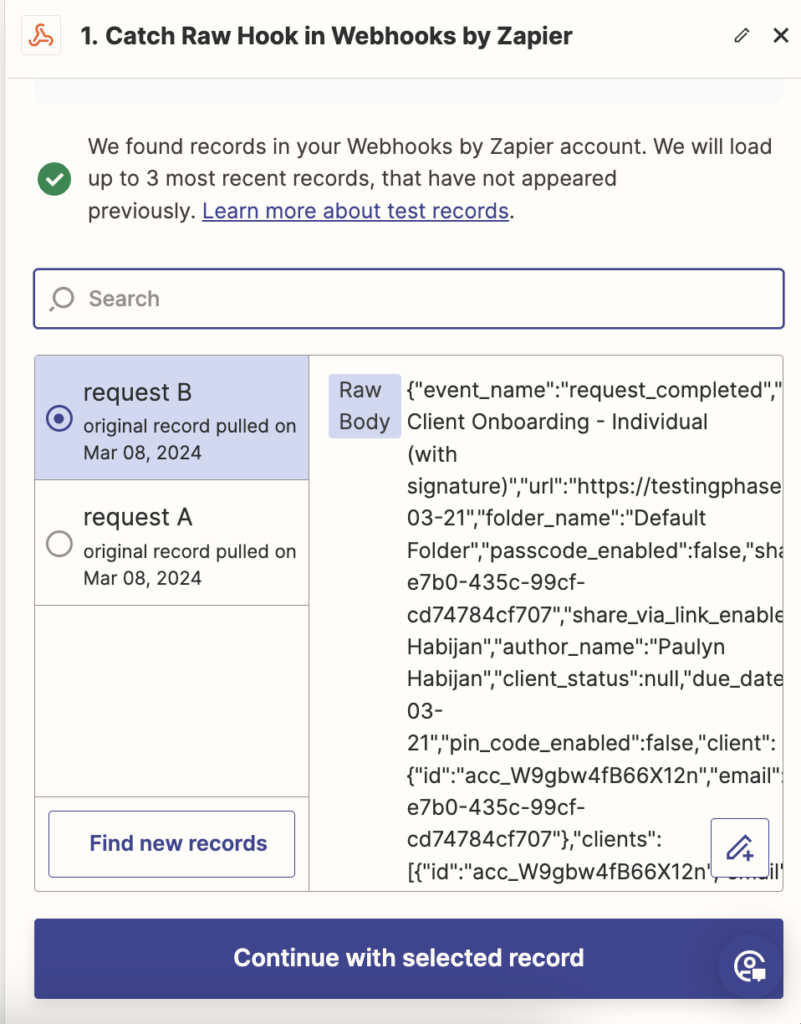
8. When the action pop-up box appears, search for “Code by Zapier”
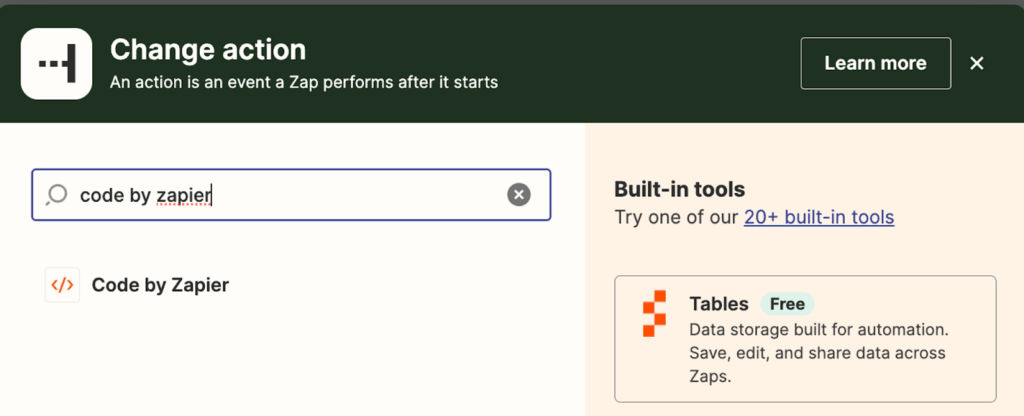
9. Choose “Run Javascript” then click “Continue”.
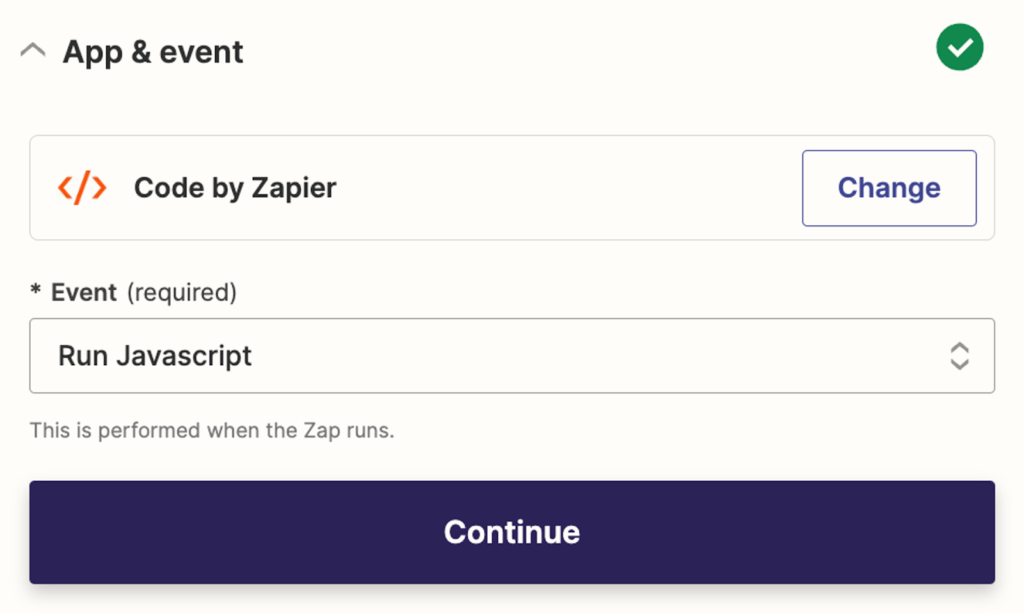
10. In the “Input Data” field, write “data” and on the “Insert Data” field, select “Raw Body”.
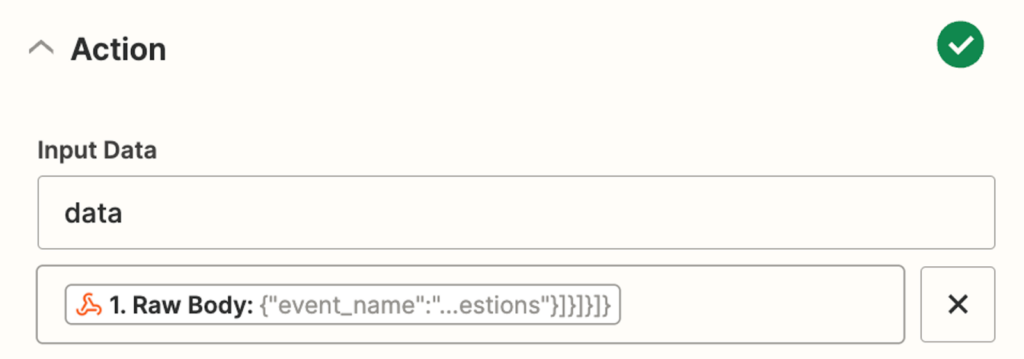
11. In the “Code” field, paste the code found here.

12. Click “Continue” and test the step.
13. Add another step to the Zap by clicking on the “+” button shown in the image below.
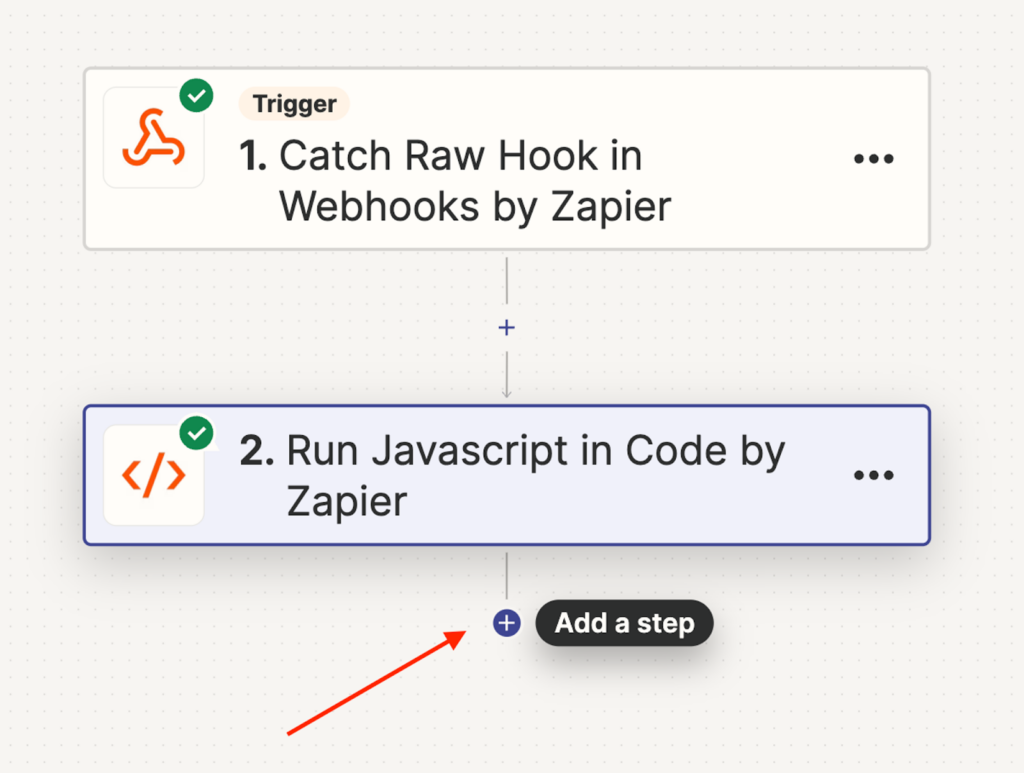
14. Search and select “PDF.co”.
15. Select PDF Merger as an event.
16. Sign in to your PDF.co account using your API key. You can find it by logging into your dashboard and click “Copy Key”.

17. Map in your data.
- Source File URLs: Run Javascript in Code by Zapier: Files
- Automatically Convert Non-PDF Files (optional): True
- Output file name: (decide what you want the file name to be)
- Test the step.
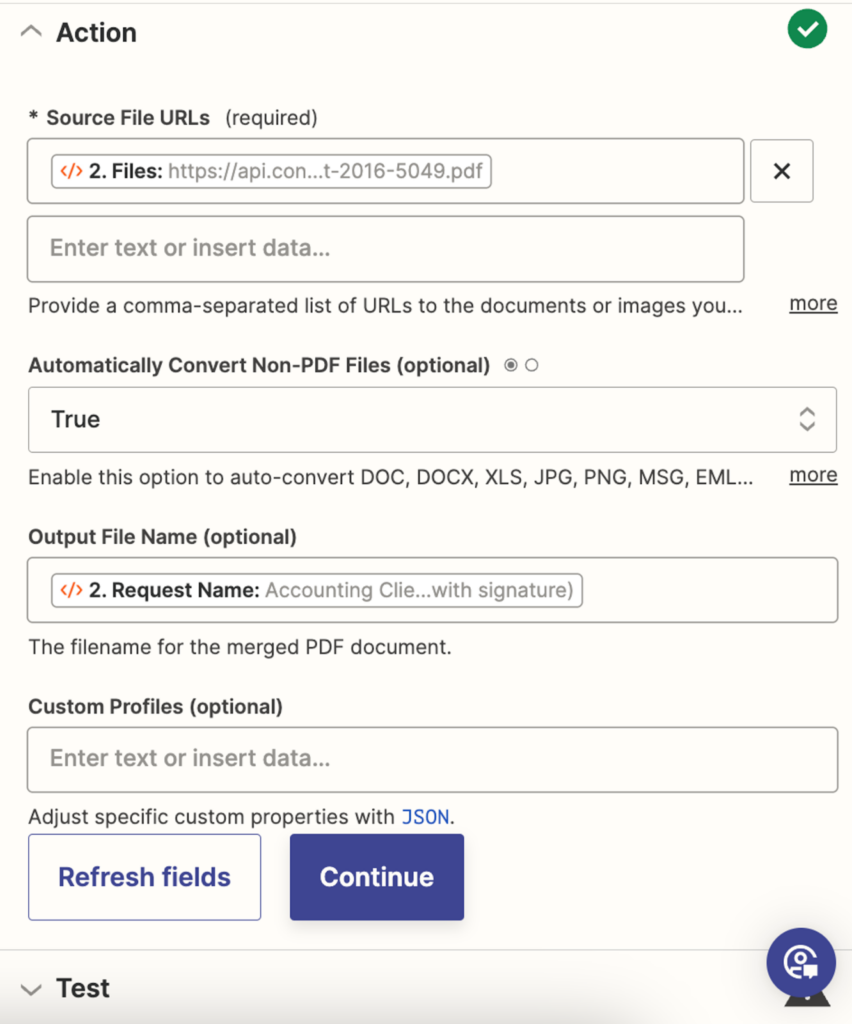
18. Decide where you want the files uploaded, if you want to upload it on Google Drive, you can add another step on your Zap.
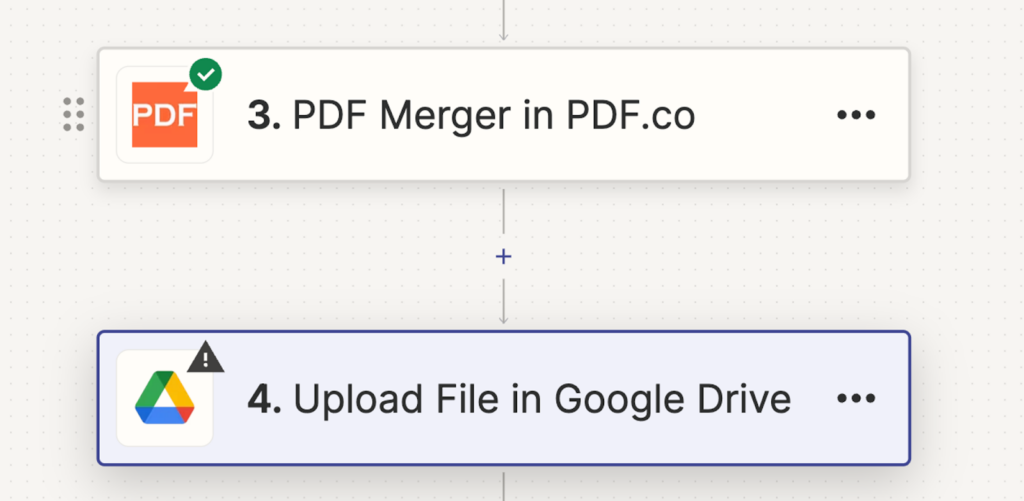
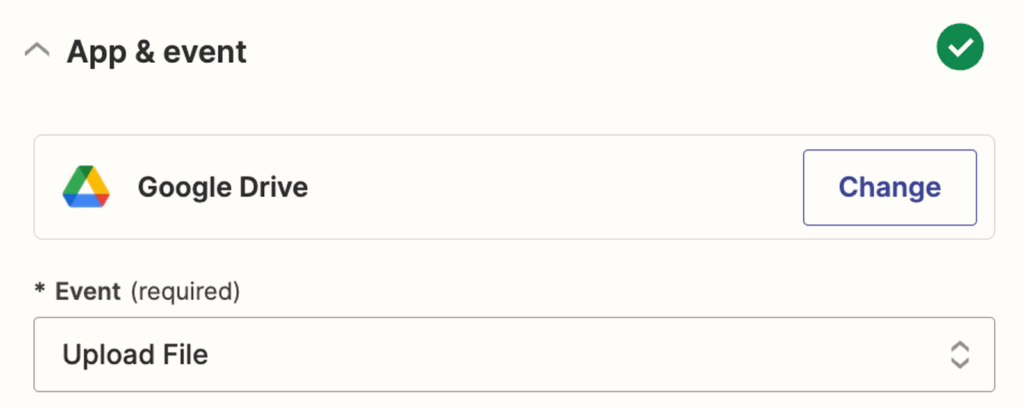
19. Connect your account and map your data
- Folder: Select which folder you’d like these PDFs to be uploaded to.
- File: Select “URL” from PDF Merger data.
- Convert to Document: False
- File Name: (blank)
- File Extension: (blank)
20. Click on “Publish” and you’re done!
