With over two billion daily active users, Facebook is much more than a social network.
Digital agencies know this well because they use this platform as a business and branding tool to bring their clients closer to the target audience. However, marketing agencies often struggle with accessing a client’s Facebook business page.
In this post, we’ll show you a step-by-step guide on how to request access to a Facebook page.
Let’s dive in!
Why do you need access to a page on Facebook?

As a digital marketer, you do lots of different things for your clients. Social media marketing is one of them, and you’ll need Facebook access for:
- Content management: You will act as page admin to create and schedule posts, update photos, and manage content or events.
- Advertising: You also need to manage Facebook advertising campaigns on behalf of the client. That includes creating and optimizing ads as well as targeting specific audiences and tracking campaign performance.
- Analytics: Access to Facebook Insights is a must if you want to make data-driven decisions and improve your client's social media strategy.
6 steps to get access to a Facebook Page
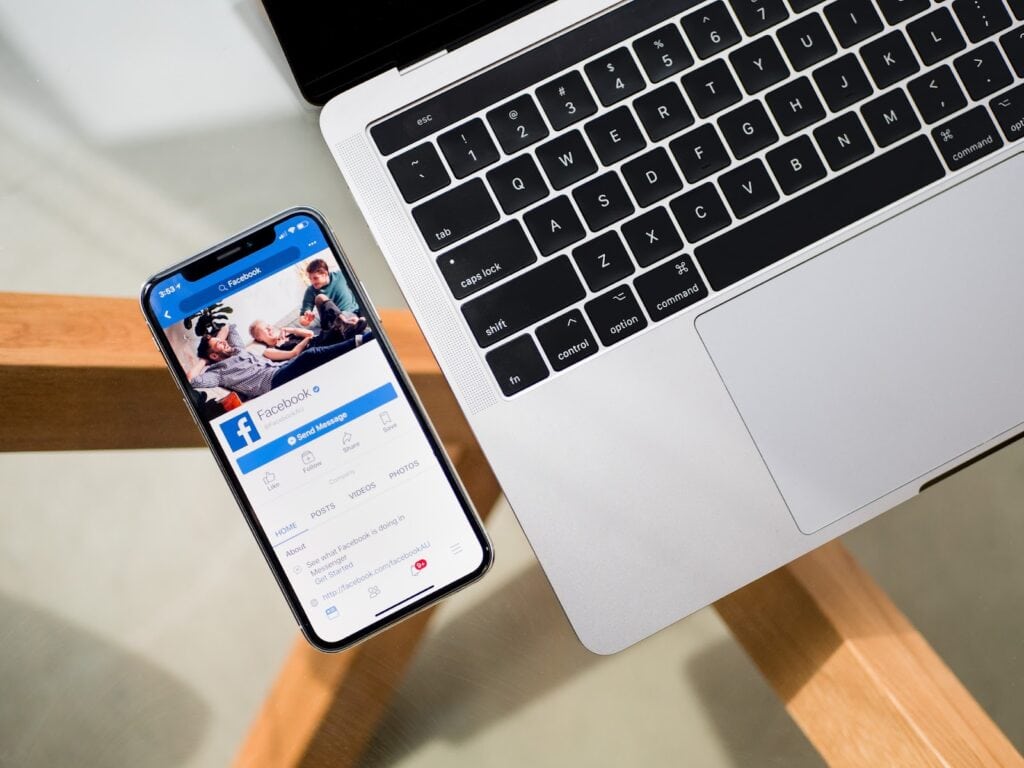
You can use your personal Facebook account to do this, but we recommend using a business account to request access to your client’s Facebook account.
You just need to follow this process:
Step 1: Go to Business settings
Step 2: Go to Accounts → Pages
Step 3: Click ‘Add’ and then ‘Request access to a page’
Step 4: Type in the URL or the name of a given Facebook Page
Step 5: Pick the permissions you want to obtain using toggles
Step 6: Click ‘Request access’
After that, it’s up to your client to grant you access to the page. Clients who control this page can approve your request by following these steps:
- Log into the Business Manager
- Go to Business Settings → Requests
- Click the ‘Received’ tab (This is where your client can find your Facebook page access request. They can also see information about you and your business.)
- Click ‘Approve’ (or ‘Decline’ for unknown users/requests)
You’ll see their page in your business manager account as soon as the client confirms your request.
Tip:
Accessing your client’s Facebook Page doesn’t mean you’re becoming its owner.
You only get permission to perform specific tasks such as posting comments, managing events, or creating advertising campaigns. What you’ll be able to do depends on your agreement with the client.
How to get Facebook page access with Leadsie
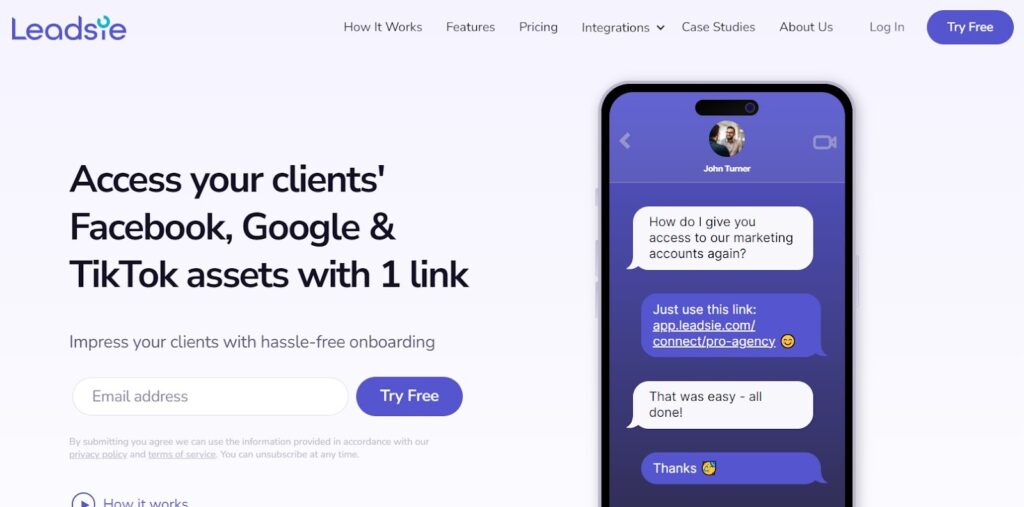
Many marketers who request admin access conclude that Facebook made this entire process much more complicated than it should be. After all, there are so many options that sound similar:
- Facebook page
- Facebook business account
- Facebook Business Manager
- Personal account
- Ad accounts
- Facebook Pixel
- Product Catalog
These and many other concepts often turn access requests into a nightmare. That’s why Leadsie decided to build its own system that drastically simplifies the process.
How does it work?
All you need to do is send your client a Leadsie link with all the permission details of your Facebook Page request.
The client gets the link, and they can even log in to their page directly from Leadsie. After that, they just need to confirm your request.
Simple as that.
How to use Leadsie with Content Snare
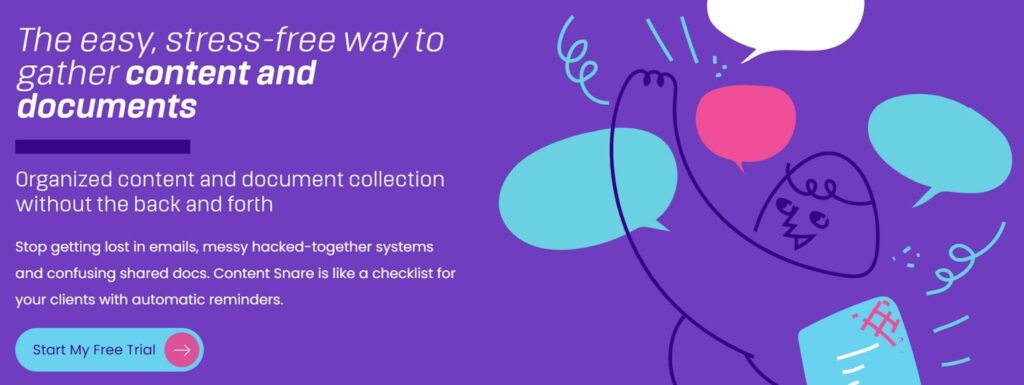
Many digital agencies that use Leadsie also rely on Content Snare for data and content gathering.
The good thing is that you can pair the two platforms to further streamline your information gathering process. Here’s how to do it:
1. Add a new field to your Content Snare request
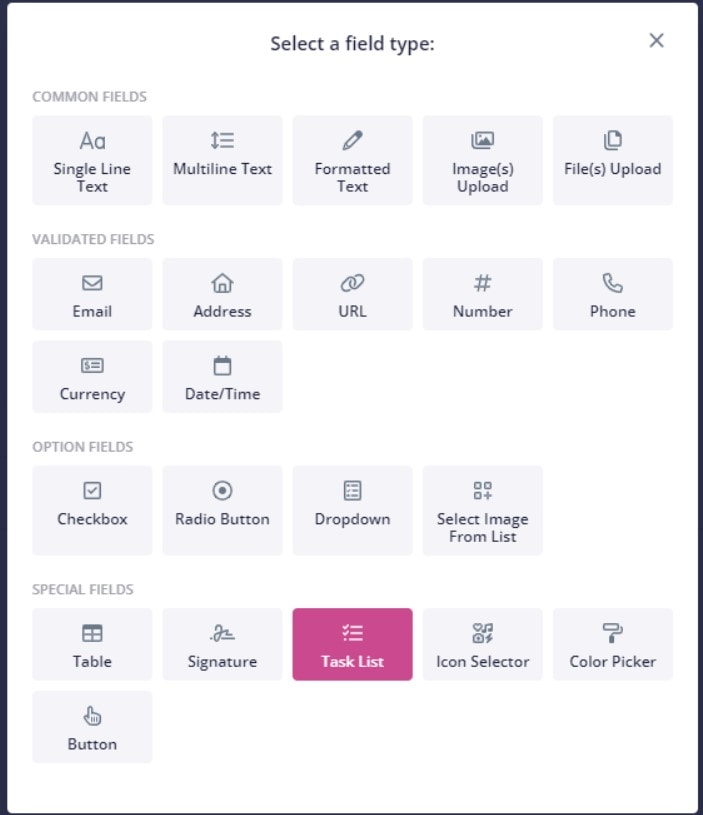
Go to ‘Task list’ and create a new field. You can name it “Access to a page request” or whatever sounds better to you or your client.
2. Add a Leadsie link and clarify your request
Your task in Content Snare comes with the instruction box, which means you can explain your request. For instance, you can type in something like this:
“We need access to your Facebook Page. Kindly click this link (provide a Leadsie link here) and follow the instructions. When you’re done with it, come back to this form and confirm by ticking the box below.”
This means you’ve added a new task with the Leadsie link to your client request.
3. Send your request
Now you can send the request to the client. It’s just like your typical Content Snare questionnaire, but this time with the Leadsie link included.
That way, Content Snare helps you simplify the process of requesting Facebook Page access from your client.

