There are a few different ways to request files from clients, but shared drives are particularly popular among agencies. These allow your clients to upload large files to a designated folder, so you get a centralized hub for all kinds of project documents.
Microsoft-powered OneDrive file requests are a common solution in client communication, so we’ll cover everything you need to know about how to use them. We’ll also explore some of its limitations and the best alternatives.
Let’s dive in!
Want a hassle-free file request solution? Try Content Snare
Get the right files from your clients on time and kick endless email threads to the curb. Our platform is super easy to use and doesn’t require your clients to have a Content Snare account.
What is a OneDrive file request?
A OneDrive file request is basically a folder in your drive that you give others permission to upload files to. That way, you can store requested files in a single folder, which makes it easier to find and access documents from your clients.
Can anyone create a OneDrive file request?
One thing to know right off the bat is that the files requests feature on OneDrive is not available to everyone with an Office 365 account.
If you don’t see the file request option on OneDrive, it’s because the feature is not available for:
- Office 365 Government users
- Office 365 operated by 21Vianet users
- OneDrive for home users
- Office 365 Germany users
To access OneDrive file requests, you need a OneDrive for business account.
If you have a business account and still don’t see the file request option and are getting this OneDrive notification that you “cannot create the file request”, you’ll need your administrator to enable anyone links in OneDrive for file requests to work.

Can anyone upload to OneDrive file requests?
The good news is that if you’ve got a business account and can see the file request feature, your clients will be able to upload files to your shared folder without having a OneDrive account.
This low-barrier feature is super important since it helps you remove any hassle for your clients and will get you your files faster.
Another OneDrive advantage we’d like to mention is that collaborators can only upload files, but they won’t be able to view or edit the existing contents in your request folder.
This is a nice security bonus if you ever worry about people viewing other documents in your folder. You also wouldn’t need to worry about folder contributors accidentally deleting files.
If you’re in a situation where more than one collaborator is contributing to your folder (like multiple contractors), this feature ensures everyone’s anonymity too. Bingo!
How do you create a file request on OneDrive?
Once you’re logged in to OneDrive, click on the grey bar at the top of the dashboard and select “new”.
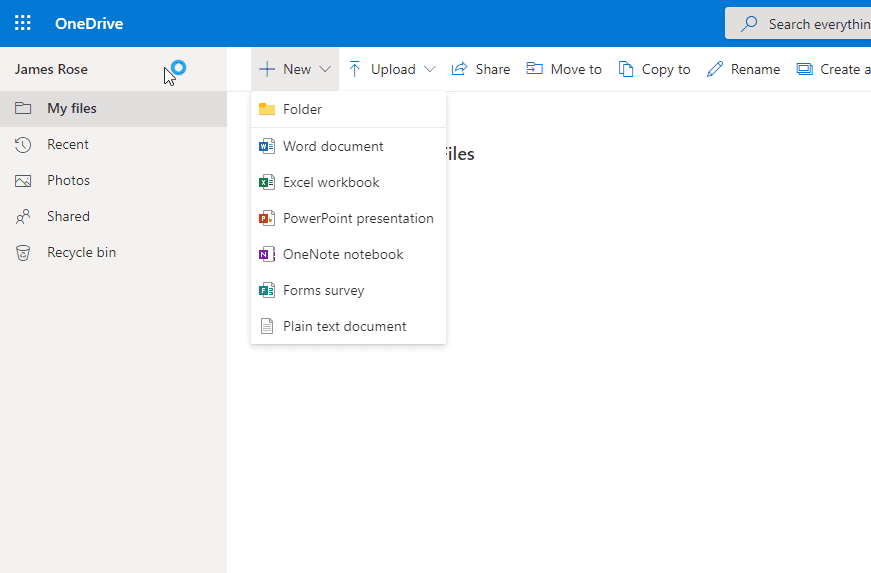
Select “folder”.
This will create a target folder for your file request.
Enter a descriptive name in “Name the folder “and save.
Next, select your folder from your list of files and folders by clicking on it, and select “request files” from the grey top menu.

A window titled “request files” will open up, asking you what files you’re requesting. Fill in this field with what you’d like to name your folder, and be as specific as you can (like including the name of the campaign or month) to avoid any organization headaches later on!
Hit “next”.
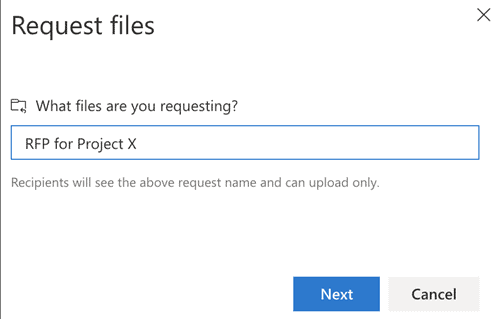
How do you send a file request on OneDrive?
Once you’ve created your OneDrive file request folder, a window will open up called “send file request”.
There are two ways to send a request on OneDrive:
- Copy the sharing link
You can copy the auto-generated link and send it to your client manually over email, or in another app you converse on like Asana or Slack.Just hit “copy link” and the link will be copied to your clipboard to paste wherever you want to.
- Email a file request invite
Or, you can email recipients the upload link by typing in their email addresses in the field.
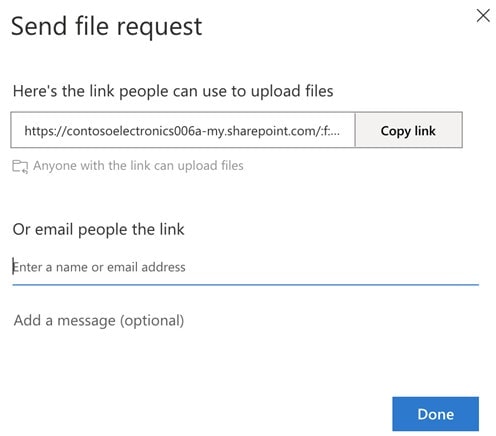
OneDrive also gives you the option to add a message.
You might want to use this space to specify what files you need your clients to upload, for example, “Please add your logo files, in PNG, a black version and a white version.”
We can’t stress how important it is to be specific to avoid all the back and forth when clients upload the wrong files, so trust us on this, leave a message!
When you’re doing sharing, select “done” to close off the file request sharing window.
You’ll get a notification email when someone uploads to your folder. When you access your file request folder, you’ll be able to view, rename, and download the uploaded files.
How do you edit a OneDrive file request folder?
If for any reason, you’ve screwed up with an embarrassing typo in the folder name and need to a file request folder you’ve already set up, then here’s how to do it:
Select the folder from your list of files and folders on OneDrive.
Select “request files” again.
You can then rename the target folder.
If you’ve already given access to your folder, your clients will see the name of the new folder after you’ve changed it.
How do you upload files to a OneDrive file request?
What does your client see when they’re uploading their files to your folder?
When your clients receive your sharing link or email, this is what they’ll see:
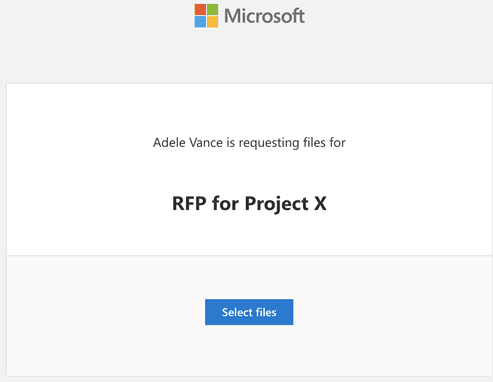
To upload files to a OneDrive file request, they’ll need to click the “select files” button.
They’ll then search for files and folders on their computer to upload.
They can upload more than one file by clicking on “add more files”.
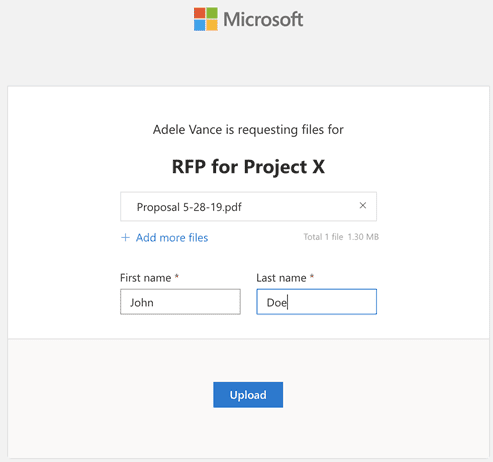
Although they don’t need a OneDrive account to upload files, they will still get asked for their name and email address. This is so that the receiver can identify where files are coming from as they come in, and avoid spam.
If your client has a Microsoft 365 account and they’re logged in, their name and email address will auto-populate.
Your client will then click “upload” to send through the files.
They’ll get notified that the upload was successful, and can still add more files if they need to.
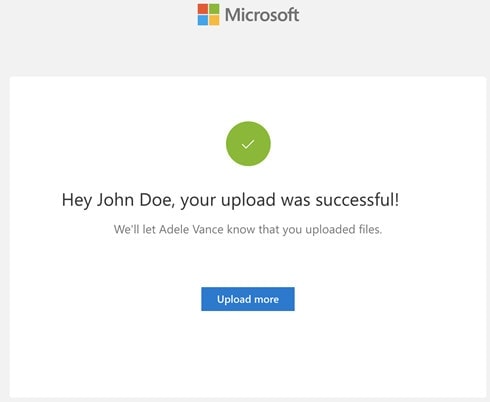
How do you stop requesting files on OneDrive?
If you’ve set up a file request folder and want to stop receiving files there after some time, you can do this in a couple of ways:
- Delete the folder
Select your file request folder from your home page and hit “delete”. When the folder is gone, it will no longer be accessible by anyone with the link or email.
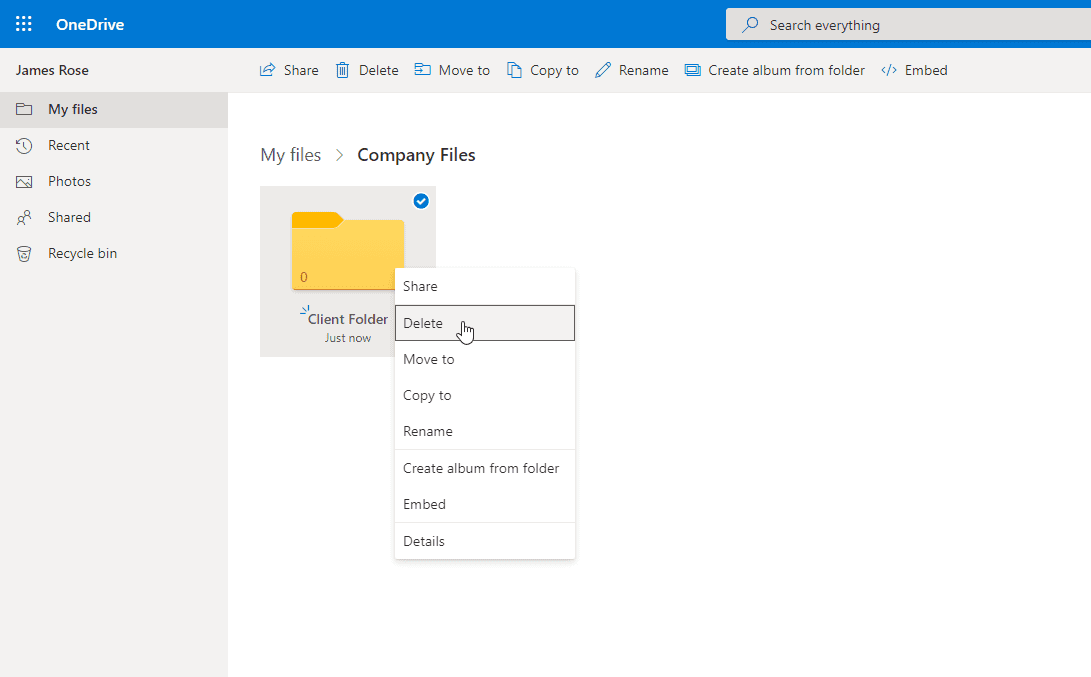
- Manage access
The second way to cancel file requests on OneDrive is to manually delete links that point to the folder.Hover over your file request folder and hit the three dots, and select “manage access”.

Click the three dots next to “links giving access”.
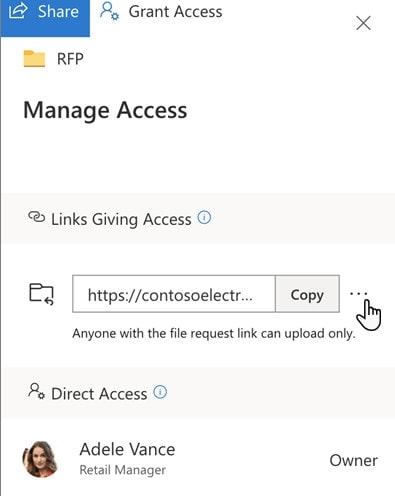
Then click the “X” next to the link you see and click “delete link”.
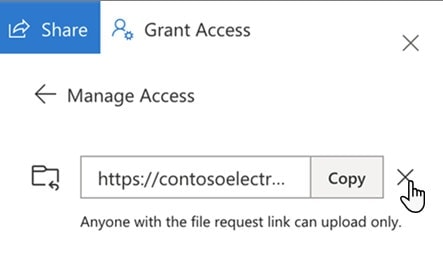
Once you delete links pointing to your folder though, this cannot be undone. To open up requests to the same folder you’ll need to create a new file request to that folder and share a new share link or email invite.
What are some OneDrive limitations and considerations?
OneDrive is pretty simple, and it offers business account users a generous 1 TB of storage space to start.
However, there are a few things to keep in mind if you’re thinking of using its request files feature.
1. You still need to rely on email for follow-ups and reminders
OneDrive makes receiving files easy, but you’ve still got to do a chunk of manual work when it comes to reminding clients to get the files to you, or following up with them.
OneDrive will notify your clients when they’ve been invited to contribute to a folder, but it won’t do much else for you after that. The rest is on you, so back-and-forth emails can take up a lot of time out of your day.
2. You can’t collect text responses
OneDrive is great for receiving files, folders, images, and videos, but if you want to ask your clients a bunch of questions like you would on a form, you can’t use it in that way.
Let’s say you want to send over a branding questionnaire, you’ll have to look for another way to get that to your clients and have them complete it. Specialized information gathering tools make this process a lot simpler, but we’ll get to that soon.
3. There’s no checklist function to keep track of received files
You might get notified when clients have uploaded files to your target folder, but if you’re expecting a few things to come in, it’s again up to you to make the effort to keep track of it all.
If you’re organized like us and want to check off a list of what’s come in and what’s still outstanding, then you’ll need to make your own excel spreadsheet (or messy scribbles on your notepad).
Once again, this turns what should be simple progress tracking into a tedious and time-consuming task.
4. There’s no way to approve or reject uploads
As files come in from your clients, there’s no easy way to tell them if the files are the right files within the platform itself.
This again means you’ll have to fire up your email to let your clients know what they sent in was the wrong version, difficult to read, or was clearly an accidental upload of their child’s third birthday cake.
All of this back and forth only means more time wasted that could be spent elsewhere.
Most of these limitations are the same for other shared drives like Google Drive and Dropbox.
Looking for a better OneDrive alternative? Try Content Snare
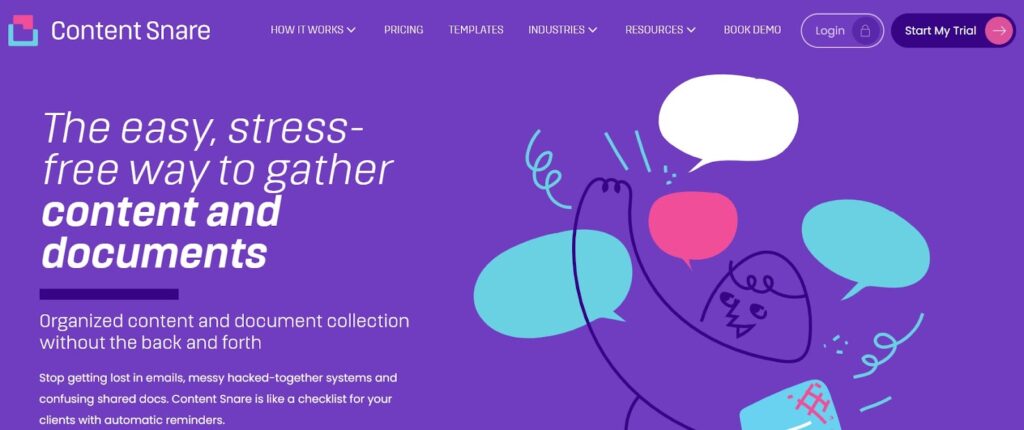
Requesting files with OneDrive is fairly simple, but it lacks quite a few advanced features that drastically simplify data collection.
If you’re searching for a better alternative to make your life easier, we got your back.
Enter Content Snare.
Built as a solution that crushes those shared drive limitations, here are some things about Content Snare that you might just fall in love with.... Okay, that’s a stretch, but you’ll be pretty happy you found out about this.
1. Receive text data too
Unlike OneDrive, you can collect text responses with Content Snare as well as large images and files. Your requests can ask for text as well as images, video, files, and folders. There’s no need to use more than one platform to collect files from your clients.
2. Check off checklists
To avoid you making those messy scribbles on your notepad, you can just rely on Content Snare’s built-in checklists of outstanding files to check off what comes in and what you’re still waiting on. Easy peasy!
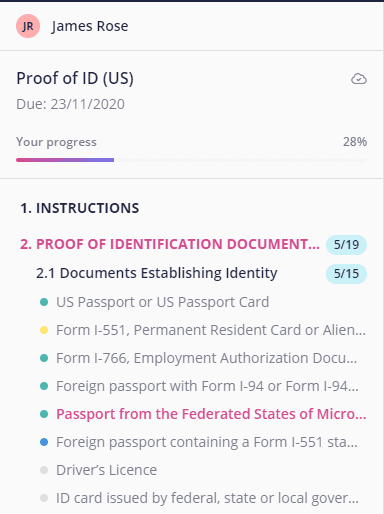
3. Approve or reject files immediately
Our platform lets you approve or reject files as they come in, so you don’t have to rely on email.
This will save you endless time dropping those annoying “hey, thanks, but you’ve sent the wrong file” emails.
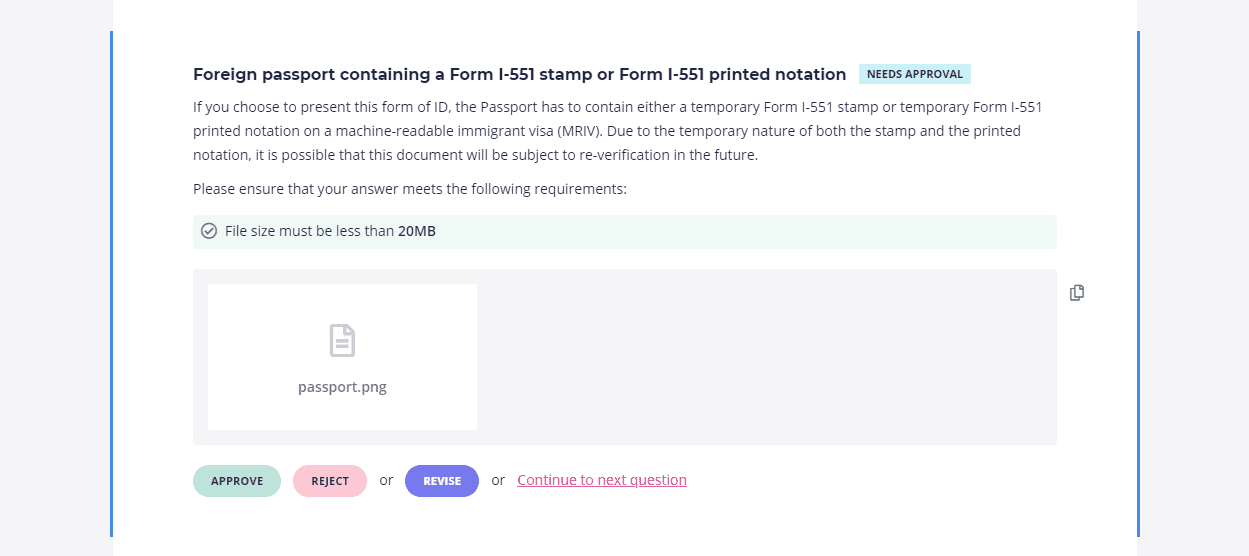
4. Use email way less
When you use Content Snare, you can set up automatic and scheduled email reminders so that the platform will do the work to remind your clients to do their bit. Always a good thing when a time-wasting process like that can be automated.


Thanks for that. I have a question. Is it possible for a team to have a shared onedrive account so that any of the team can request a file
the limitation of only one person requesting the files is that if they leave the organisation the requested files are no longer (easily) accessible
I'm not sure about this to be honest. Hopefully your IT people can help you with this!