If you’re an accountant or bookkeeper, you know how painful it can be to chase clients for information or documents like tax forms and pay stubs, especially over email.
If you keep getting frustrated with how much this process is slowing down your workflow, switching to a client management system or cloud accounting software is a good move.
In this post, we explore two popular data collection tools used by accountants:
1. Xero Ask (also referred to as Xero HQ Ask)
2. Content Snare
We’ll walk you through how each of these tools works and compare their features to help you figure out which of the two is more suitable for your accounting workflow.
Key takeaways
- Xero Ask and Content Snare are both powerful client collaboration tools that share many similarities and outperform email for collecting information for client onboarding, month-end checklists or end-of-year tax preparation.
- Xero Ask is a good choice if you use Xero for client management. It makes your life easier by centralizing all client files within Xero. Its downfall is that it requires your clients to take the extra step of setting up a Xero login to complete your query.
- Content Snare is more user-friendly in a few ways, one of which is that it is barrier-free for your clients. The downside is that you need to use the tool separately from Xero.
Covered in this post:
- Xero Ask vs. Content Snare - similarities
- Xero Ask vs. Content Snare - differences
- A step-by-step guide to using Xero Ask for client queries
- What does the client experience on the other side of Xero Ask?
- A step-by-step guide to using Content Snare for client requests
- What does the client experience on the other side of Content Snare?
- When is Xero Ask a better choice than Content Snare?
- When is Content Snare a better choice than Xero Ask?
- Final advice on choosing the best client collaboration tool for you
Xero Ask Vs. Content Snare: A Comparison
Xero Ask is a feature within Xero HQ that gives accountants and bookkeepers a secure way to send queries to clients, asking for information and documents. The user can then view replies to these queries, leave comments, and check if there are any requests still outstanding.
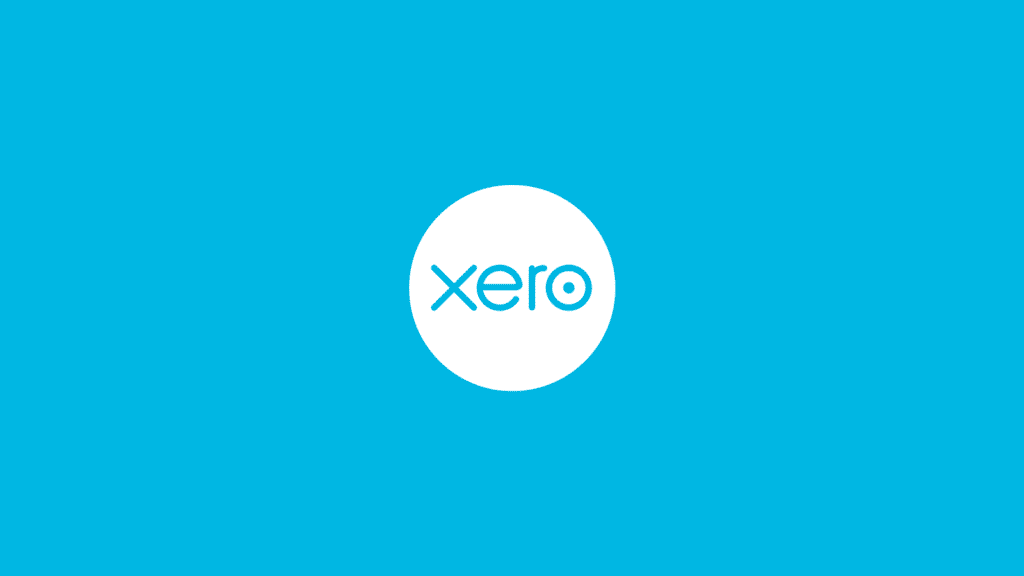
Content Snare is a simple data collection platform accountants use to collect information, documents, and other large files from clients without any hassle. The user can prepare requests, use accounting templates, accept/reject form responses, and set up auto-reminders to complete the request.
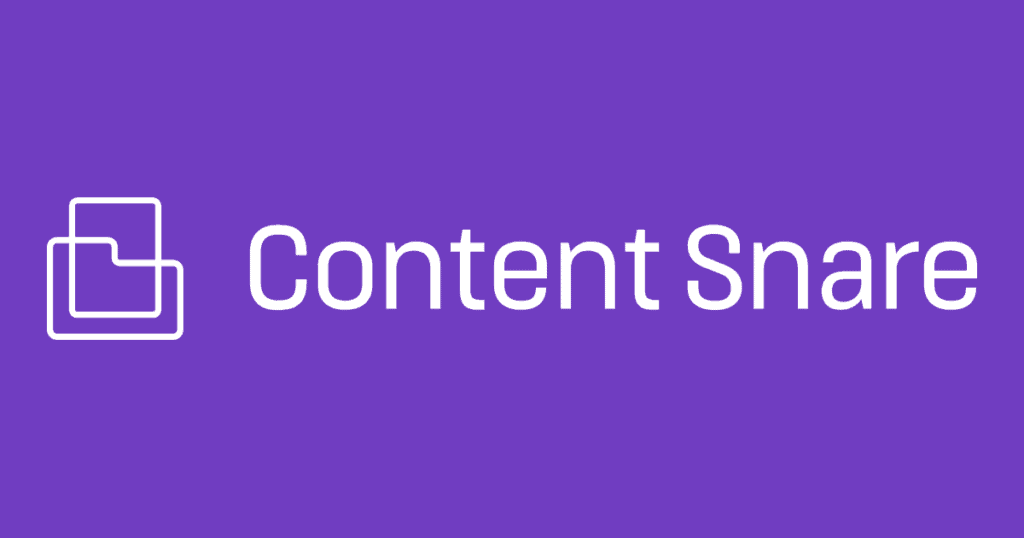
Xero Ask Vs. Content Snare — Similarities
Both of these tools outperform email for client collaboration by offering you the following features and benefits:
- Centralization of records - so you don’t have to scramble to gather information over multiple platforms.
- Flexible form building - so you can ask different clients different questions as needed.
- Large file uploads - so you don’t have to run into size limitations for attachments like you would over email.
- Comments - so you can communicate with clients, respond to questions, and resolve issues within the same data collection dashboard.
- Templates - so you can save time building your information request.
- Reminders - so you can get your form back on time.
- Auto-saving client responses - so they don’t have to worry about getting timed out or answering your form all in one go.
Xero Ask Vs. Content Snare — Differences
Here are some of the ways that Xero Ask and Content Snare’s features differ.
Client login
Xero Ask: Requires Xero login
Content Snare: No login required
Even though they won’t need a Xero subscription, once you send a client a query using Xero Ask, the client will need to create a login to create a Xero HQ client record to associate with the query.
Content Snare is barrier-free for the client. Clients can complete a Content Snare request without having to create a Content Snare login. They just need to click on the link in the email invite and can start completing the form right away.
Templates
Xero Ask: Create and save your templates
Content Snare: Choose from pre-existing accounting templates, or create your own
In Xero Ask, you’ll need to set up your own templates that you can re-use in the future. It does not come with pre-existing options you can choose from.
Content Snare provides you with different accounting templates you can choose from for your request, like:
- US tax form
- Australian tax form
- Client onboarding form
- Merchant onboarding form
- Bookkeeping client onboarding
- New company setup
This can help shorten the amount of time you spend on building your form.
Reminders
Xero Ask: Manual reminders
Content Snare: Automatic reminder schedule + manual reminders
Xero Ask allows you to send reminder emails to clients to nudge them to complete your query, but you need to send these reminders manually.
Content Snare allows you to set a custom reminder schedule before you send out the request. Then the tool will automatically remind the client according to that schedule. You can also send a reminder at any time with a couple of clicks.
Comments
Xero Ask: Leave, read, and respond to comments
Content Snare: Approve/reject/revise answers
In Xero Ask, you can collaborate with clients through a simple comments feature.
Content Snare’s comments feature is a little bit more flexible. As you receive answers, you can go through every answer submission and choose to approve, reject, or revise it.
Upload sizes
Xero Ask: Clients can attach up to 100 files with a maximum size of 25MB for each file
Content Snare: Clients can attach files of up to 4 GB by default, expandable up to 16 GB
Now let’s walk through how to use both of these tools so you can see for yourself.
A step-by-step guide to using Xero Ask for client queries
1. Login to the Xero dashboard
Creating the query
2. Create a “query” to send to the client.
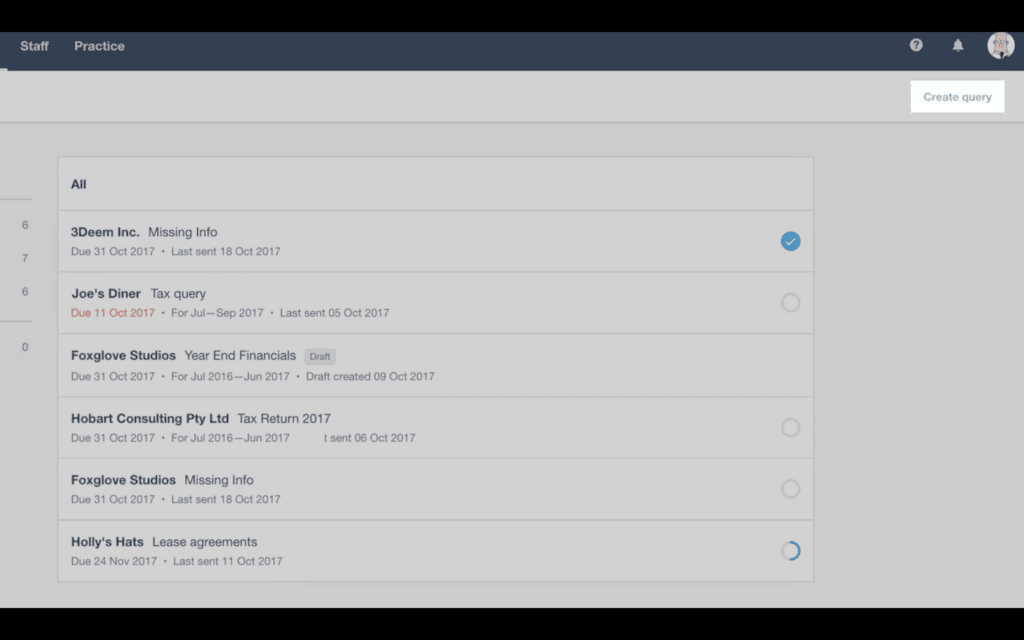
Customizing questions
3. Customize the query with your questions. You can choose from file attachments, multiple-choice questions, text entries, checkboxes, and yes/no answers.
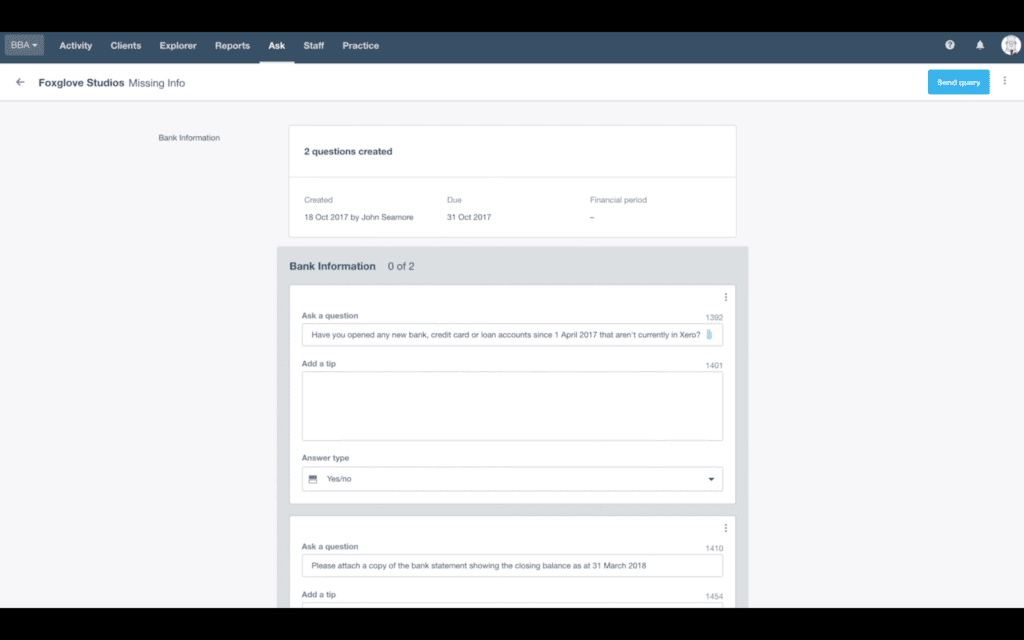
Templates
4. Once you’ve prepared the query, you can choose to copy it, save it as a template for future use, or delete it if you need to.

5. When you’re ready to send the query out, Xero Ask will open up a new window. Type in the email address of the client you want to send it to or search for the client name in the Xero database.
Re-use an email template
6. Xero provides a basic email template you can use to send your query. If you have already done the work to create your own template for your practice, you can choose to use your template here instead.
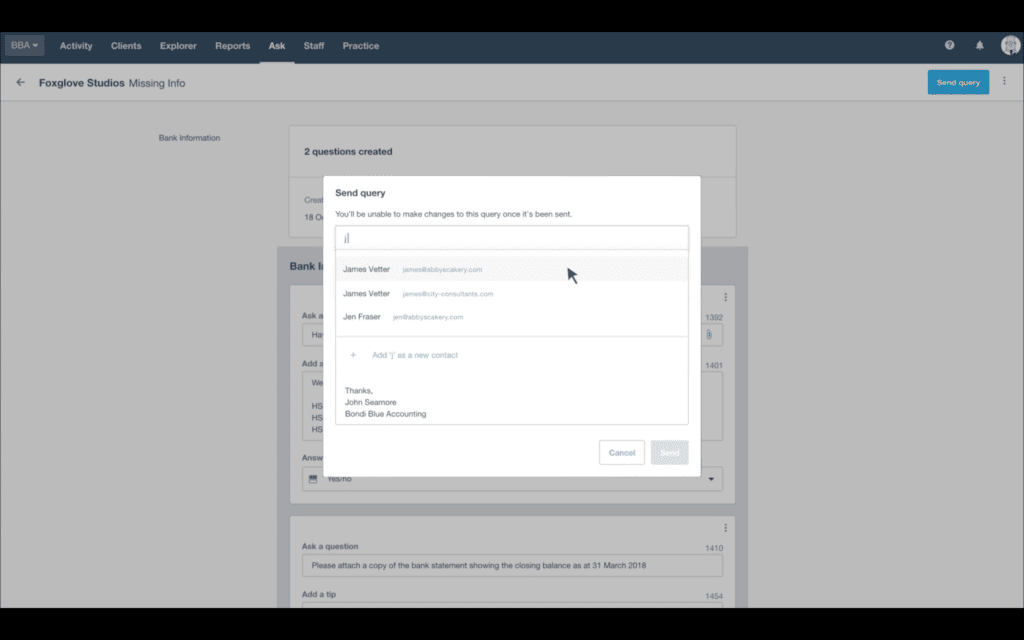
Multiple sends
7. After you’ve sent a query to a client, you can send it to another contact for the same client or resend it to the same contact.
How to review queries in Xero Ask
1. Xero Ask sends you an email to let you know when a client completes their query. You can view and manage your completed query and query drafts in the Xero dashboard. When a client completes a query, Ask updates the status to “submitted”.
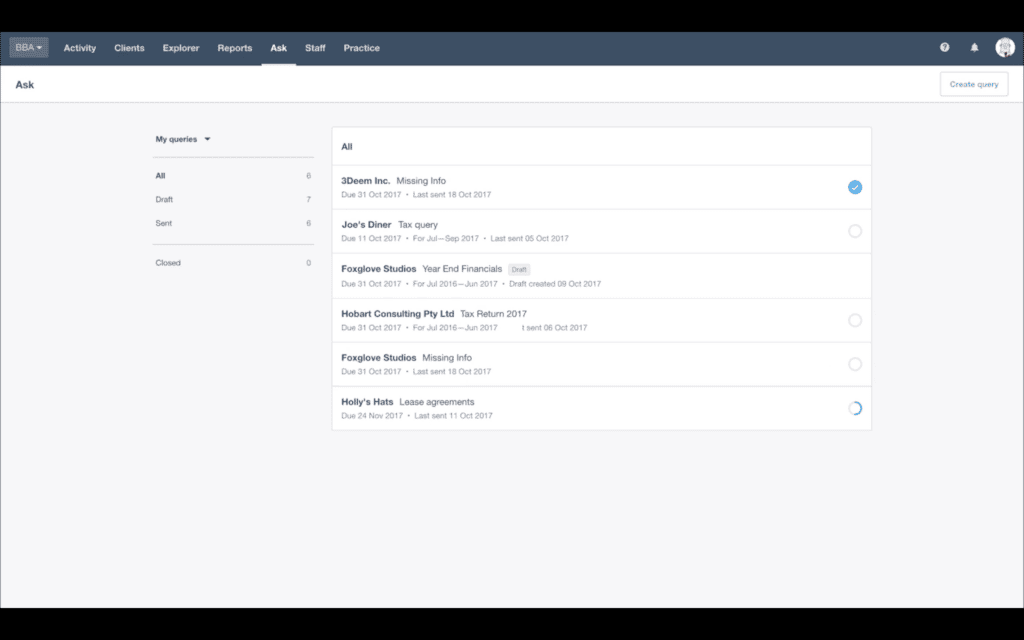
Select the query from the query list to view the answers. You can then:
- Add new questions
- Update unanswered questions and resend to your client.
- Send the query to another contact, with or without making changes to it.
- Close the query if everything looks complete and accurate
Reminders
2. If you notice that a query is overdue or nearing your set deadline, you can send a reminder. This will remind the client by email.
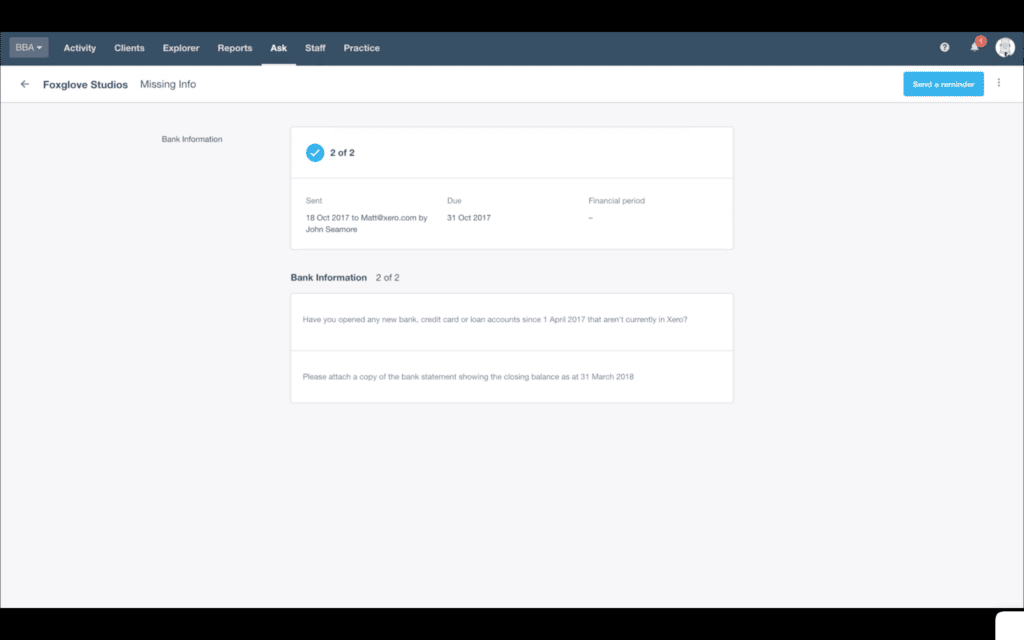
What does the client experience on the other end of Xero Ask?
1. The client will get notified of your query request through a secure email invite. The email contains a button they need to click to access the query.
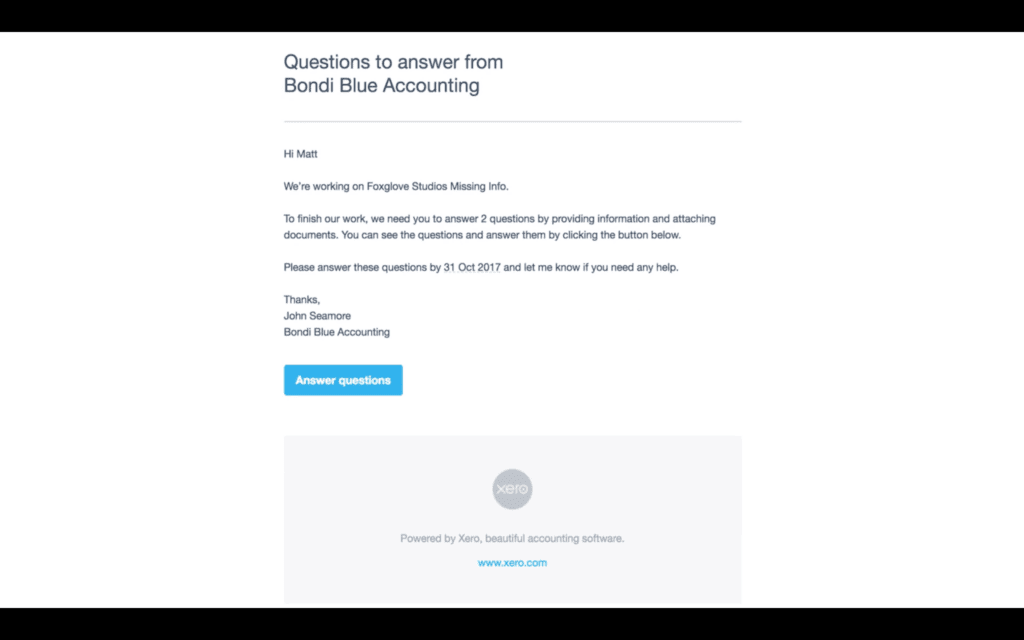
Client access
2. If your client is logged in using the email address you sent the query to, they'll see the questions as soon as they click the button.
If they're not logged in, they'll need to log in using the email address in your query to be able to see your questions.
If the client doesn't have a Xero login, they'll be asked to create a secure login.
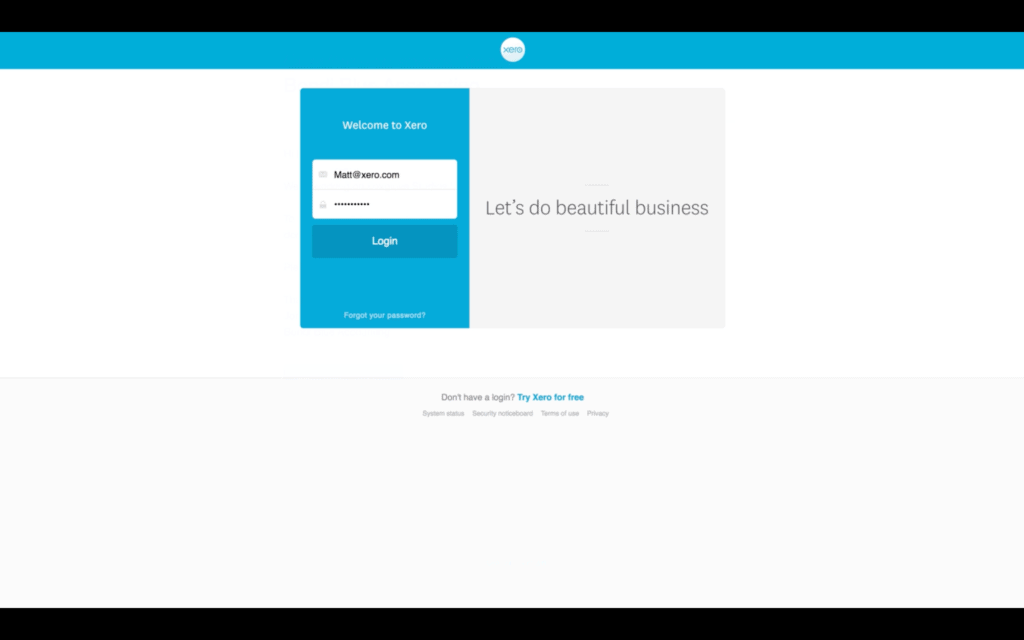
Auto-save
3. Once they access your query, the form will auto-save their responses.
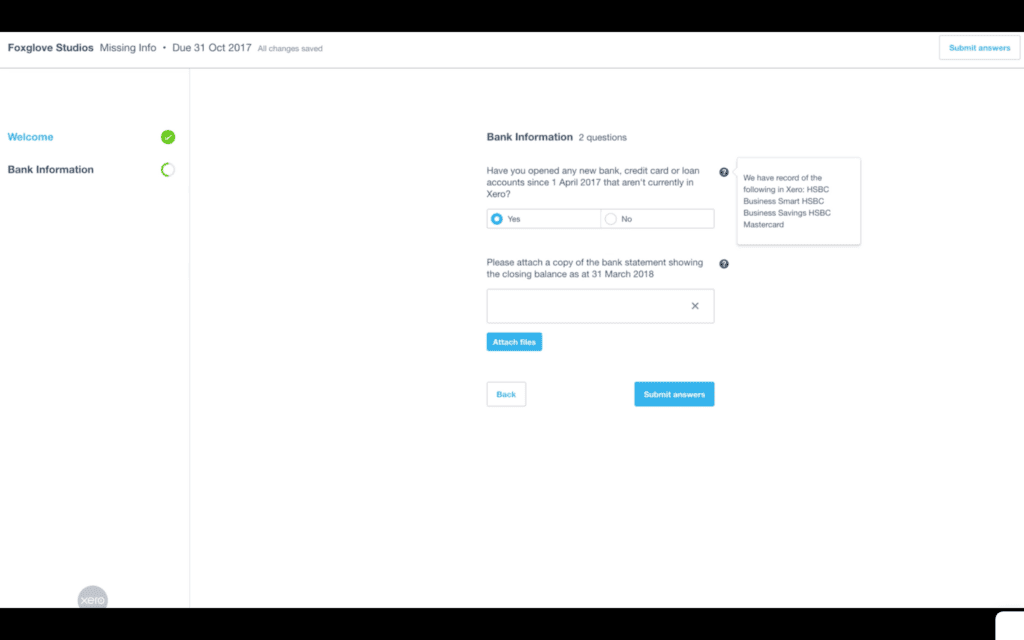
A step-by-step guide to using Content Snare for client requests
1. Start your Content Snare free trial or start a subscription with an email address and password.
Creating a request
2. Log in to the Content Snare dashboard with your email address and password and you’ll be taken to the “Requests” tab.
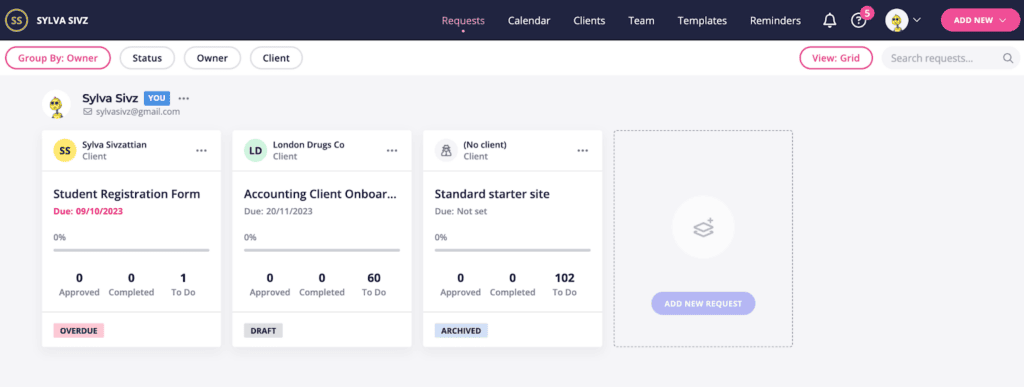
3. Click on the blue “Add New Request” button on the right to build your form.
Pre-existing templates
4. To browse through the list of pre-created Accounting/Bookkeeping templates, select “Accounting/Bookkeeping” in the left-hand Template Gallery column.
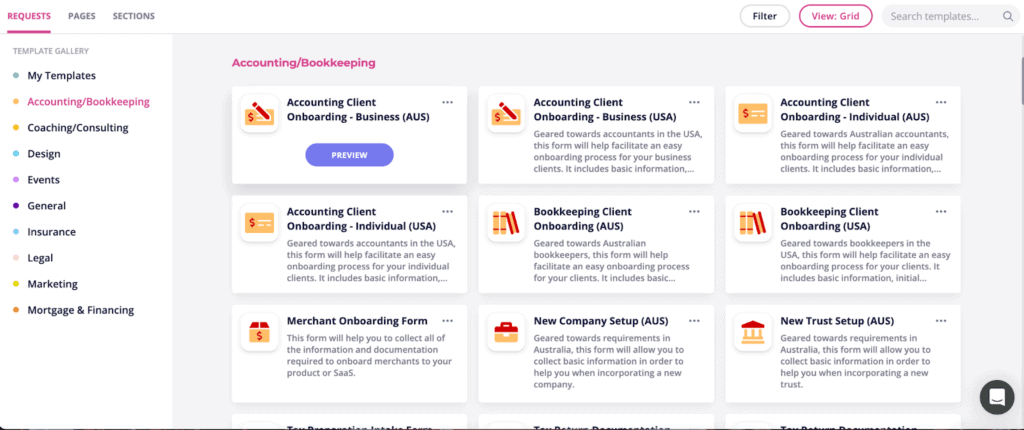
If you see a template you like in the grid list, hover over it and a blue “Preview” button will appear. Click on it to get a glimpse into what the template looks like and see a list of the included questions.
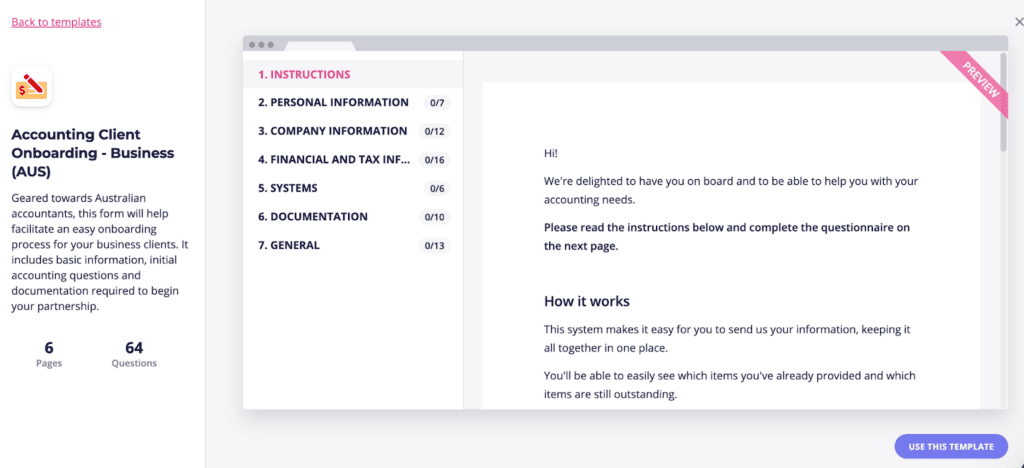
Click the blue “Use This Template” button if you want to go ahead with the template.
Alternatively, you can select the blue “Start from Scratch” button in the previous menu if you want to do everything yourself.
For the sake of this instructions list, we’ll go with a template.
Customizing the request
5. Next, you’ll be taken to the “Essentials” tab within Content Snare.
Name your request and decide if you want to enable request instructions or not.
If you choose to enable request instructions, you can go with the pre-written email clients will see when they receive the form, or you can choose to edit the email yourself in the editor.
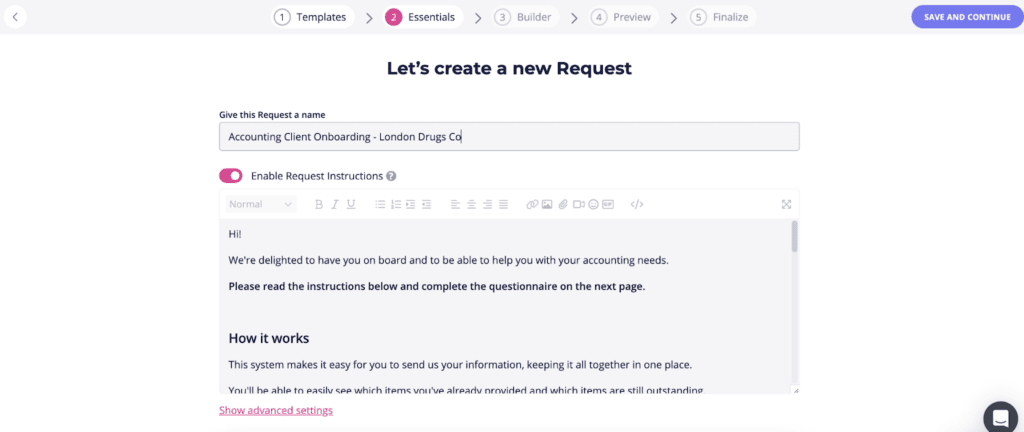
Customizing questions
6. Next, you’ll be taken to the “Builder” tab.
This is where you will create the different sections of your form, write out all your questions, or edit the questions in your chosen template.
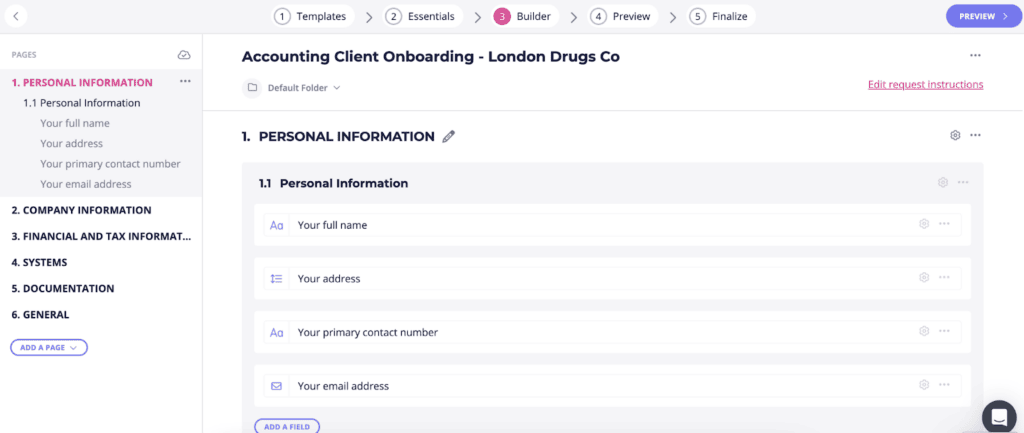
When you choose to add another question, click on “Add A Field”. You can customize how you want your question to appear. It can come in the format of single-line text, image uploads, file uploads, URLs, currency, multiple-choice questions, date/time and more.
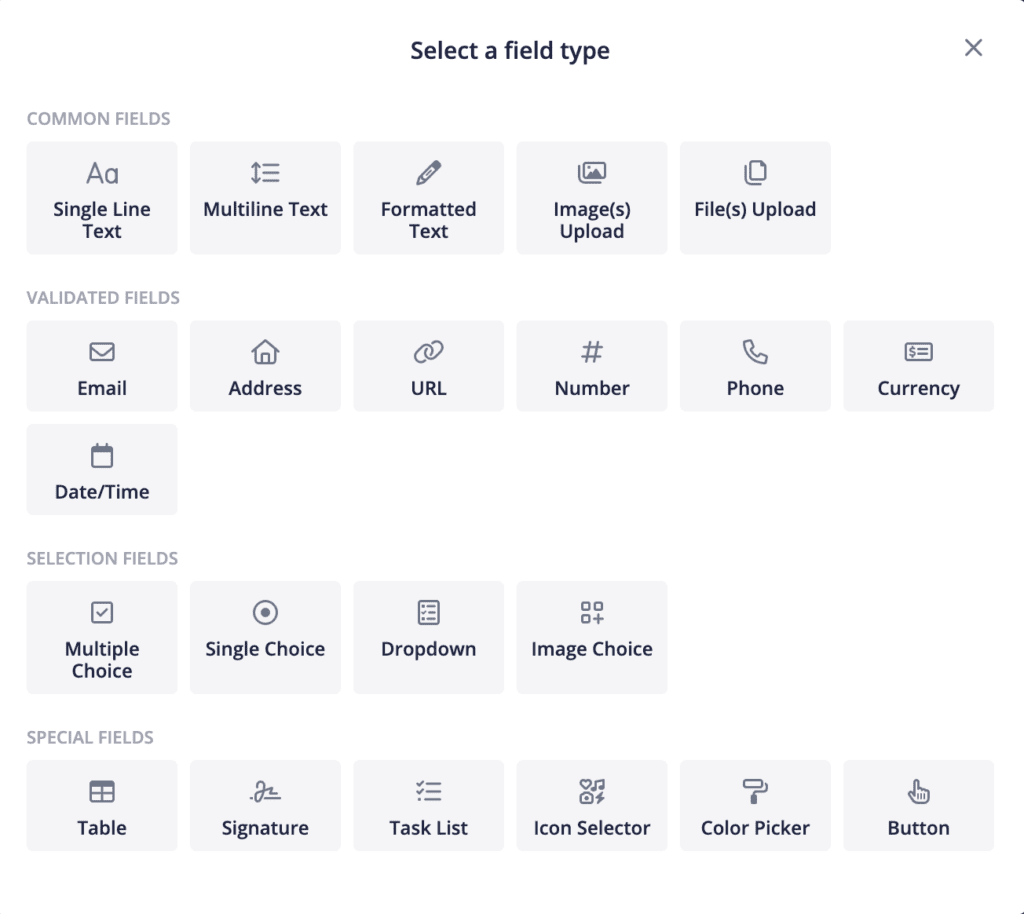
Preview and edit
7. Once you’re happy with all your form sections and fields (questions), click the blue “Preview” button in the top-right corner.
Here, you can see the instructions email the client will receive, and how the form will look to them.
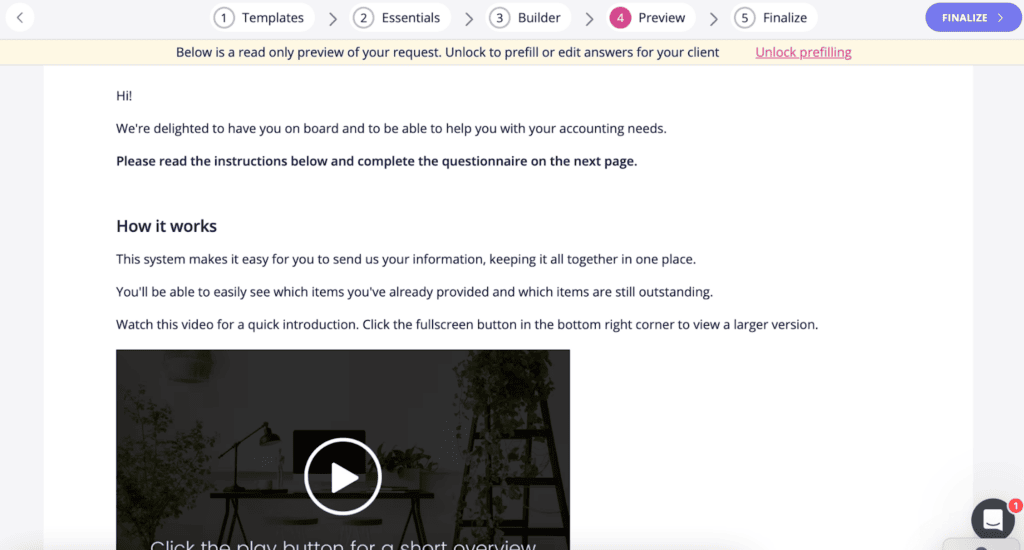
Not happy with something? You can go back into the “Builder” section and edit the questions and your instructions if needed.
8. Once you’re completely happy with the form, click the blue “Finalize” button.

Security settings, deadline, and reminder schedule
Here you’ll enter the email of the client you wish to send your request to, add more client emails if you need to send the form to multiple clients, enter your security options, set the deadline you want to receive the form response by and set your reminder schedule.
You can customize your own reminder schedules in the Reminders tab.

9. Hit “Publish and Send”, or save the request as a draft you can come back to later.
10. Once you hit “Publish and Send”, you get confirmation that the request has gone out. You also get an auto-generated Client Share Link you can copy and paste should you need to share the link elsewhere.
How to review request responses in Content Snare
1. Content Snare sends you an email notification when the client has completed the full request for you to review. It looks like this:
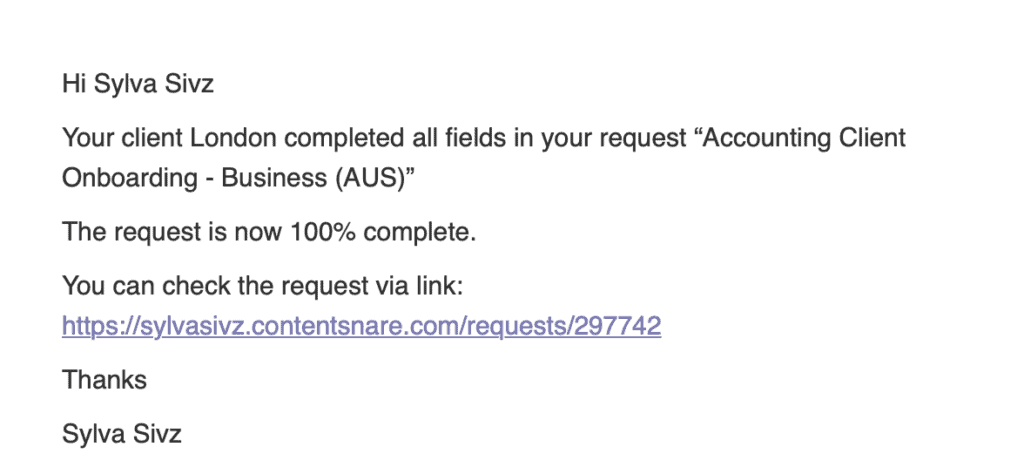
Content Snare also sends you a notification any time a client leaves a comment for you to review, so you can respond to them right away. It looks like this:
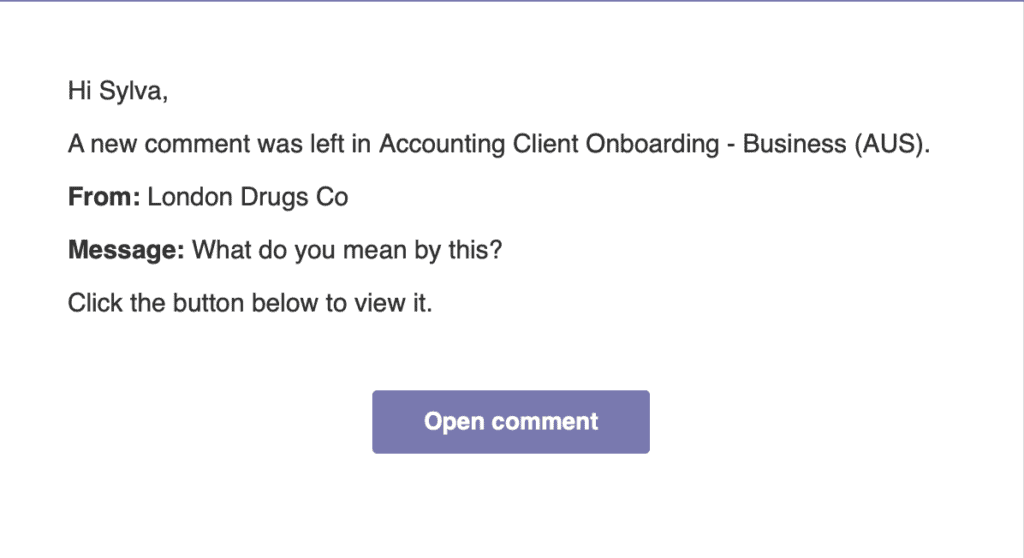
Approve/reject/revise answers
As you go through request responses in the Content Snare dashboard, you have the option to “Approve”, “Reject” or “Revise” every response to every question.
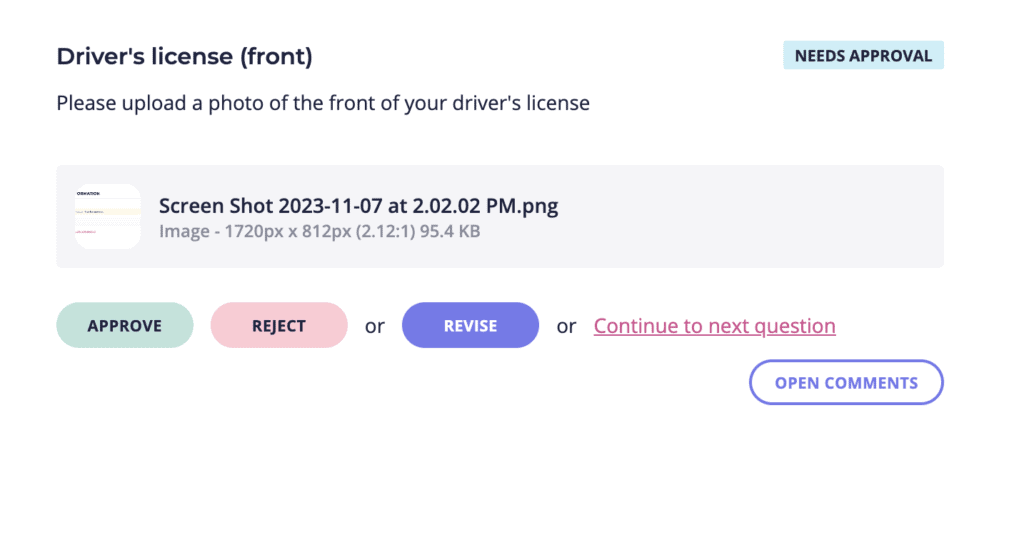
If something looks off and you “Reject” the answer, Content Snare will prompt you to leave a comment, telling the client why you rejected the response.

If you choose to “Revise” the answer, Content Snare will give you editing rights to tweak the answer as you please, like editing text, or deleting a submitted file and uploading a more appropriate one.
If you do this, you will have to submit the revision to the client for approval using the “Submit for Review” button.

Compact view + approve all
You also have the option to review the request in “Compact View” to speed things up or approve all responses with the “Approve All Submitted” button.

What does the client experience on the other side of Content Snare?
1. The client receives an email in their email inbox that looks like this.
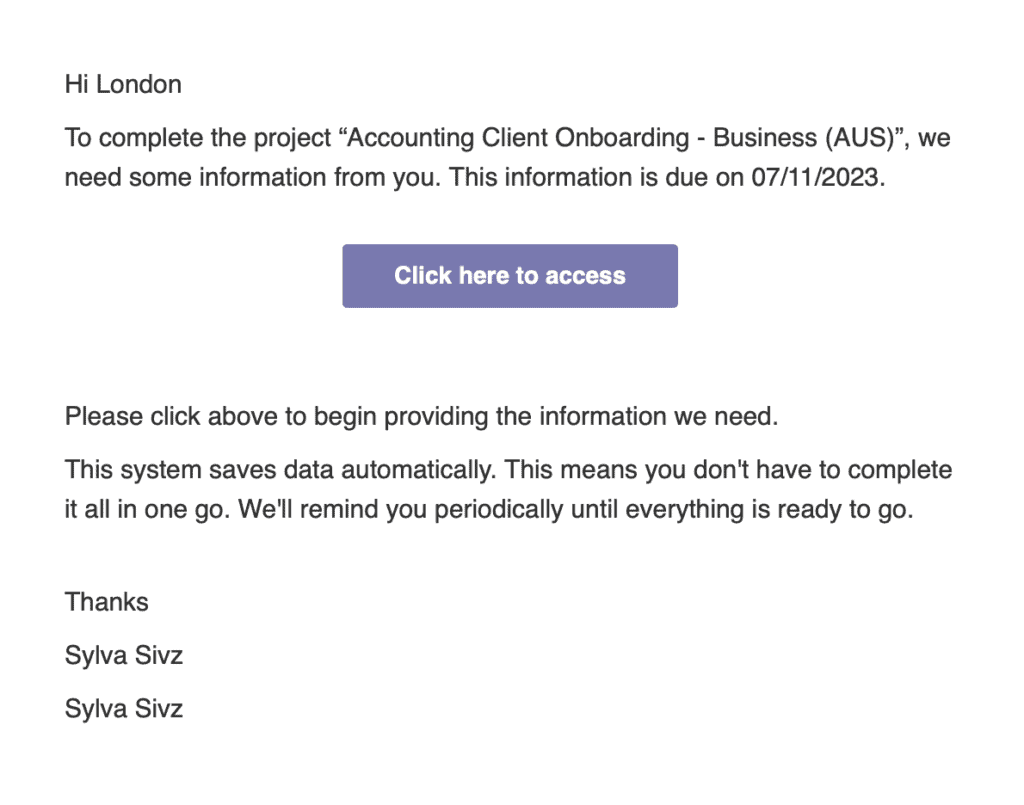
No client login required
2. Clicking the button in the email takes the client straight to your form. They do not have to sign up for a Content Snare account to start answering your questions.
Security PIN (optional)
If you enabled the PIN feature for added security when you sent out the form, the client will be prompted to set their PIN code for future access.
Here’s what the prompt looks like:
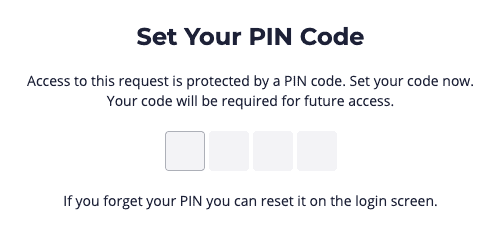
Asking questions
3. Every time the client answers a question, they can choose to “Submit for Review”, “Save Draft and Continue”, or “Ask a Question”.
If they hit “Ask A Question” they can type out a question or comment for you to review regarding that question.
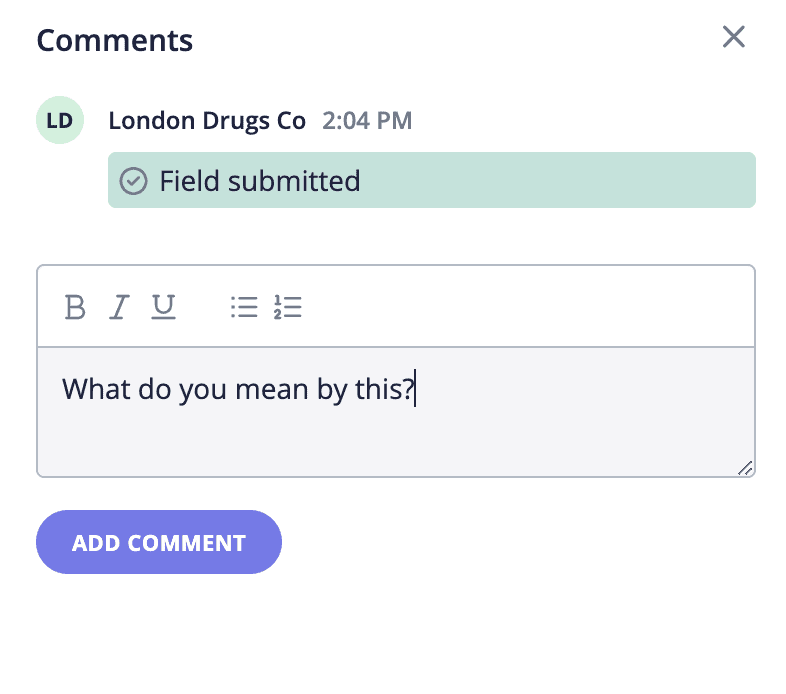
If they’ve already submitted an answer for review, they can still revise their response.
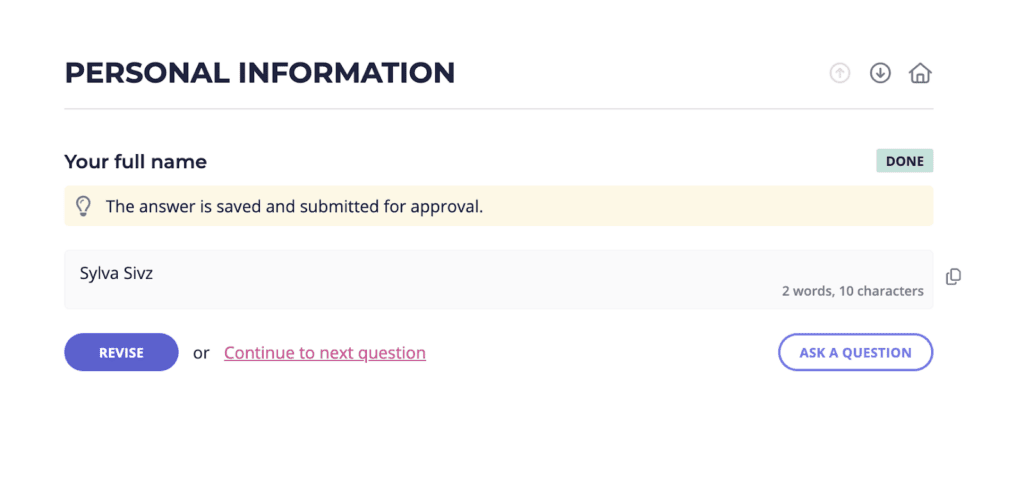
Progress bar
4. As the client makes their way through answering your request, they are shown all the sections of your form, reminded of the deadline, and shown a percentage progress bar to tell them how far along they are.
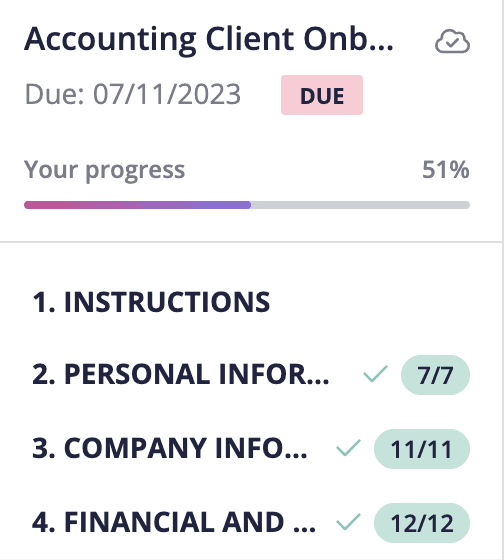
5. Once they’ve completed all sections of the form, they get confirmation that the entire request has been submitted.
When is Xero Ask a better choice than Content Snare?
Xero Ask has all the basic features you would need to send a client a query and collaborate on it. If you are a Xero user, then the biggest advantage of Ask in Xero is that all queries, responses from clients, and documents received are attached to the client profile in Xero HQ.
When is Content Snare a better choice than Xero Ask?
If you’re looking for Xero Ask alternatives, then Content Snare is a great pick because its features are generally more robust for client collaboration.
It delivers a more user-friendly experience for your clients without requiring a login, and with more specific tools for accepting and rejecting content. It also helps you save more time with pre-existing accounting templates.
You’ll just have to keep in mind that you’ll be using Content Snare separate from Xero itself.
Final advice on choosing the best accounting client collaboration tool for you
Data collection tools can significantly speed up your accounting workflow by shortening the time it takes you to collect and approve important information from clients.
Both Xero Ask and Content Snare are powerful tools that share many features to make your work life easier. Which tool is best for you will depend on which features you consider a top priority as well as which other tools you currently use to manage client information in your accounting practice.
The best way to figure out which tool you like better is to sign up for a free trial or demo and see for yourself.
To explore Xero Ask, sign up for a free trial.
To explore Content Snare, sign up for a free trial, book a demo, or watch an interactive demo.
Related posts:

